今年から児童・生徒にいくつかのIDとパスワードを渡す学校が増えてきました。
それらの管理・整理はすすんでいますでしょうか。
今のうちに整理しておかないと、来年度の4月に更新が大変になります。
学校の子ども用IDは年次更新が必要
2021年入学した1年生。
最初なのでIDもパスワードもきれいにそろっています。
しかし、来年度にはクラス替え。
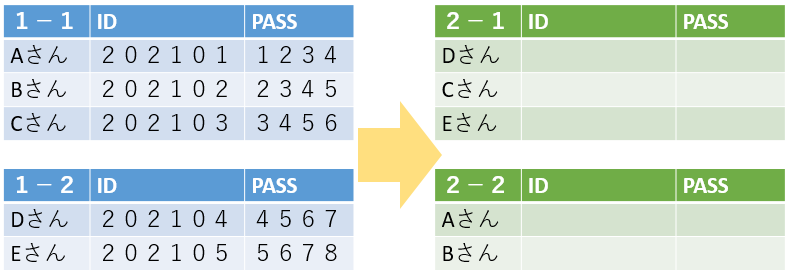
新しいクラスにあわせて、IDとパスワードも並び替えないといけません!
この作業のことを「年次更新(または学年更新)」と呼んでいます。
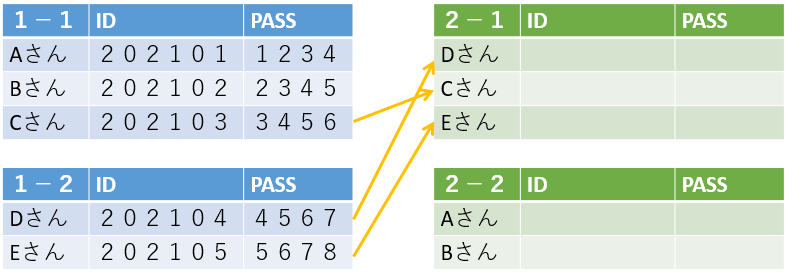
1年生時のデータから名前を確認して、1人ひとりコピーすることになります。
1学年5人しかいない学校なら、この方法でもよいです。
実際はもっとたくさんいますよね。
さらにIDが授業用、ドリル用、図書用など各々のサービスとアカウントがある場合。
それだけ×2の作業になっていきます!!
これをできるだけカンタンにしたい!
そこで登場するのがExcelの「VLOOKUP(ブイルックアップ)」関数です!
年次更新のための準備例
それでは実際のExcel画面を見ていきましょう。
サンプルファイルのダウンロードはこちらから。
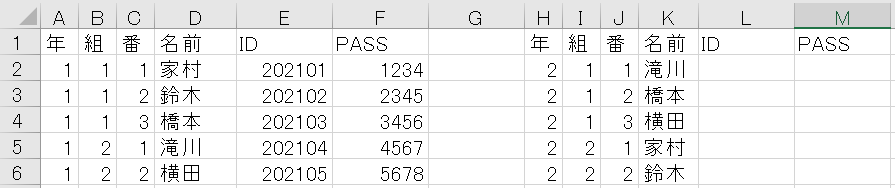
2021年度の学年名簿と、2022年度のクラス名簿(仮)を用意しました。
わかりやすくするため、同じシート内の左側右側に並べています。
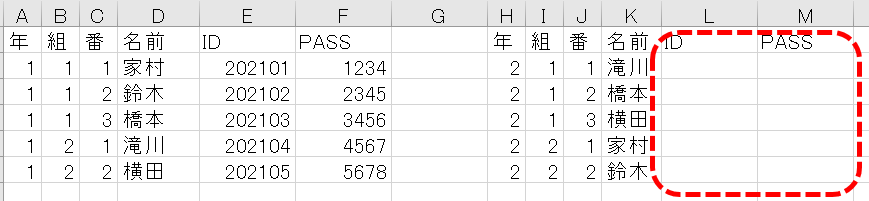
赤で囲んだ部分に、自動でIDを表示させることが目的です。
Excelの「VLOOKUP」関数の利用
VLOOKUPとは?
説明は長くなるので、入力しながら動きを見ていきましょう。
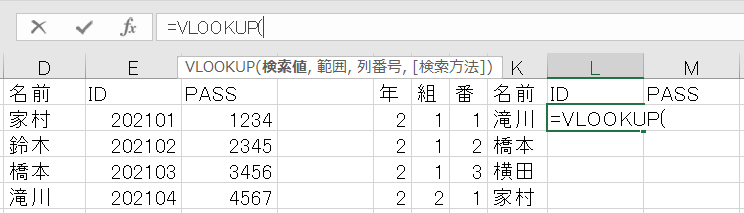
まずセルL2を選択します。
数式バーに「=VLOOKUP(」とまで入力。
※半角で入力
※大文字小文字はどちらでもいいです。
すると、関数についての参考情報があらわれてきます。
VLOOKUP(検索値、範囲、列番号、検索方法)
最初は検索値というものを、以下のように入力して指定します。
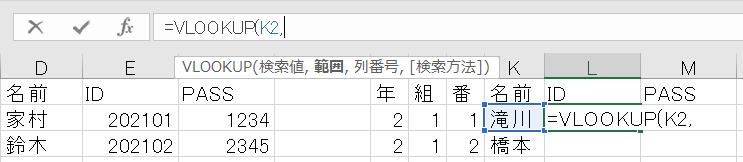
=VLOOKUP(K2,
検索値:何を探してくるのか。セルK2が青くなっています。
つまり今回はセルK2に書かれている「滝川」という文字を探してくるように指定しています。
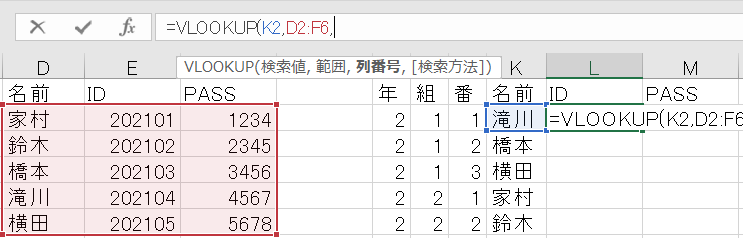
=VLOOKUP(K2,D2:F6,
範囲:どこを対象に探してくるのか。セルD2からF6が赤くなりました。
つまり一年生の時の名前とIDとPASSの範囲から探すということです。
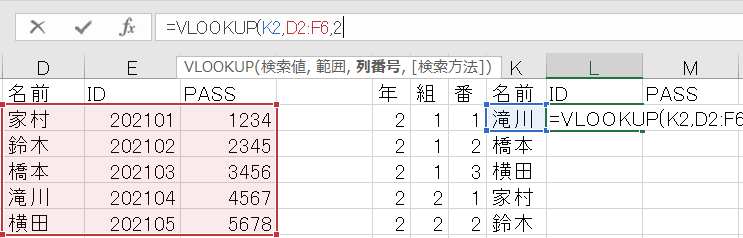
=VLOOKUP(K2,D2:F6,2,
列番号:探して見つかったあとどうするのか。
2ということは、2列目を指定しています。これはB列のことではありません。
さきほど選んだ範囲内での2列目、つまりE列を表示するということです。
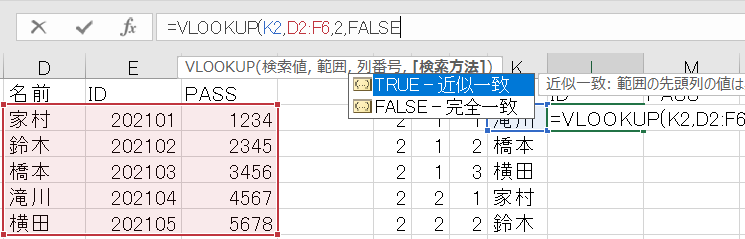
=VLOOKUP(K2,D2:F6,2,FALSE)
検索方法:完全一致か近いものでもいいのか。
FALSEと入力します。ここでの意味は「完全一致」です。
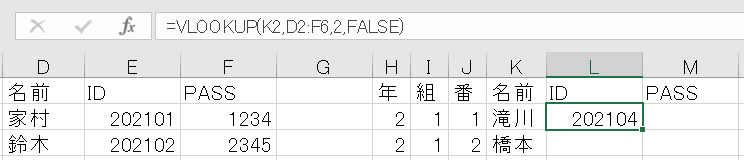
最後は括弧「)」で閉じてENTERを押します。滝川さんの横にIDが表示されました!
Excelの「VLOOKUP」関数のまとめ
VLOOKUP(検索値、範囲、列番号、検索方法)
=VLOOKUP(K2,D2:F6,2,FALSE)
セルK2「滝川」と同じものを。
範囲D2:F6(名前とIDとPASSの全部)から探してきて、
見つかったら左から2列目の内容を表示する。
(「言っとくけど完全一致のものだけね」)
ということです!
これでExcelのVLOOKUP関数の基本は終了です。
さらに便利に活用するためには。
=VLOOKUP(K2,$D$2:$F$6,2,FALSE)
と書いた方がより良いでしょう。
その理由を次回説明していきます!
次回「オートフィルをつかって、のこりも自動的に埋めよう」・・・続く!
お読みいただきありがとうございます!
WordTOMOからのお知らせ
- 当ブログの記事内容は、作成時点の情報に基づいています。そのため、記事が公開された後に情報が変更される場合があります。最新の情報は各自でご確認ください。
- 記事の内容は筆者が調査した結果に基づいていますが、必ずしも完全・正確であるとは限りません。参考情報としてご活用いただき、最終的な判断はご自身の責任で行ってください。
- 記事の内容に具体的な誤りや不足がある場合は、コメント欄またはお問い合わせフォームからお知らせいただければ幸いです。
- 当ブログをお読みいただいた評価やコメントをお寄せいただけると励みになります。以下の投票ボタンからぜひご感想をお寄せください!
まだ投票がありません。


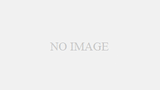

コメント