OneNoteのタイトルを指定した自動作成の記事を書きました。
今度は、本文を同じテンプレートで作成していきたいという話です。
以前の記事のHTMLを変更すれば、毎回そのテンプレートで自動作成することができます。
しかし、HTMLをゼロから記述していくのは大変です。
そこで、すでに作成したページのHTMLを取得します。
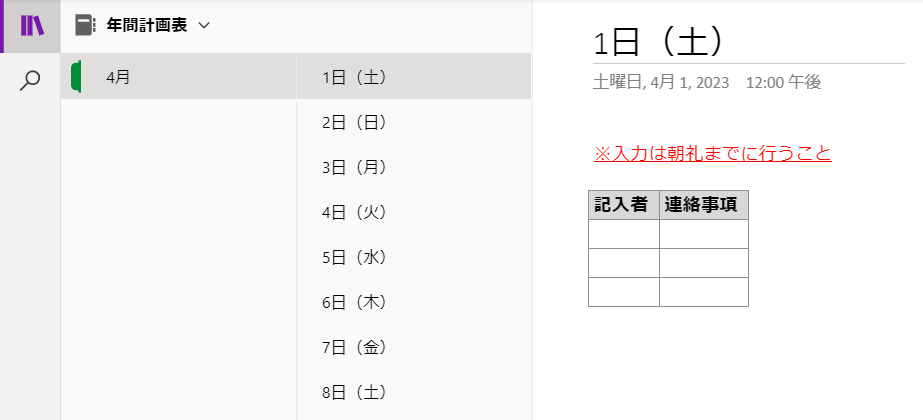
前提・準備
・Office 365 Businessプランを利用。
・OneNoteで年間計画表という名前で作成しておく。
・4月という名前のセクションを作成しておく。
・1日(土)のページをテンプレートの原型とする。
※これは記事作成時点の情報です。
※これは筆者がやったみた記録であり、同じ方法を推奨しているわけではありません。
フローの作成
① 作成
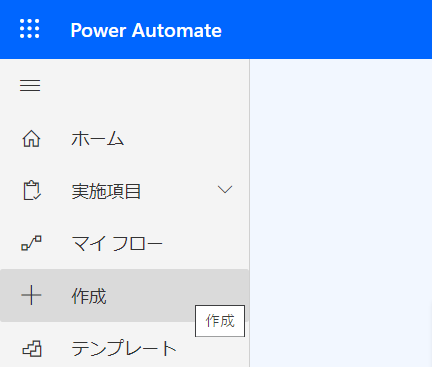
作成を選びます。
② フローの作成
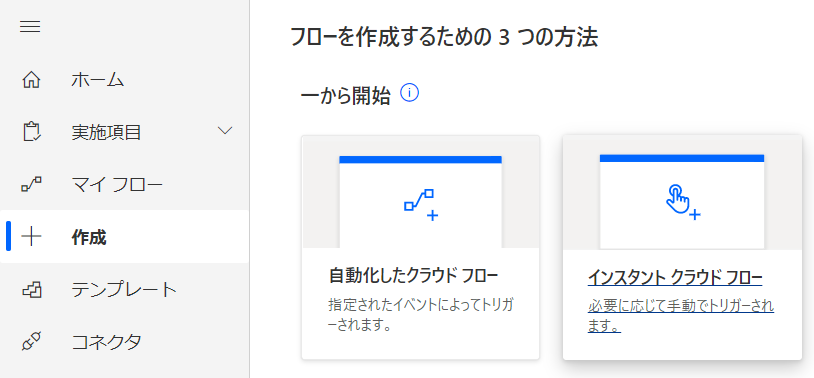
インスタントクラウドフローを選びます。
③ フロー名
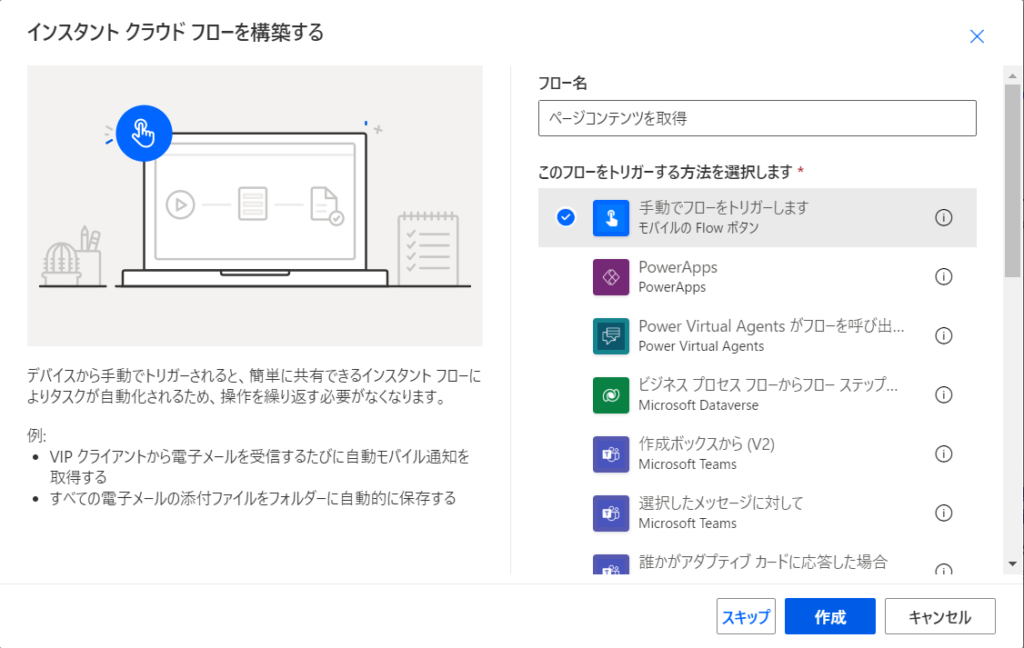
フロー名(例:ページコンテンツの取得)を入力します。
トリガーする方法は「手動でフローをトリガーします」。
④ フローの作成
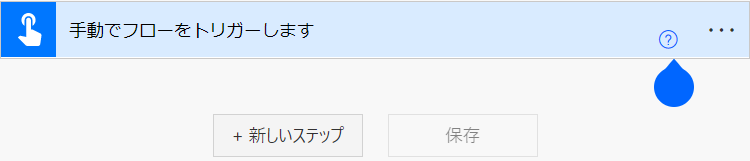
フローの作成画面になりました。
「新しいステップ」でフローを追加します。
⑤ ページコンテンツ(OneNote Business)アクションを追加する
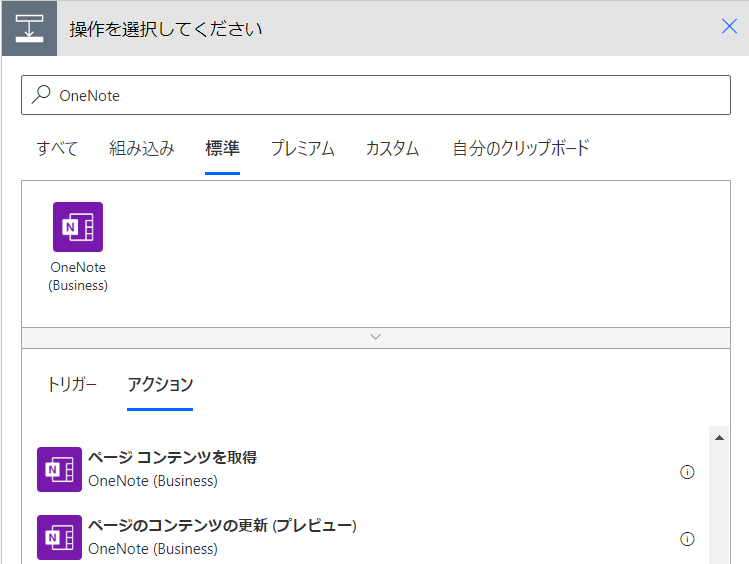
検索欄に「OneNote」と入力すると、下部のアクション一覧に表示されます。
「ページコンテンツを取得OneNote(Business)」を選択します。
⑥ OneNoteの指定
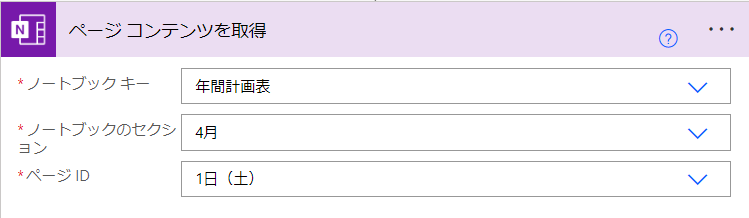
ノートブックキー:年間計画表(自分のOneNote)
ノートブックのセクション:4月
ページID:1日(土)(テンプレートの原型にしたいページ)
どのOneNoteのどのページなのかを指定します。
⑦ テスト
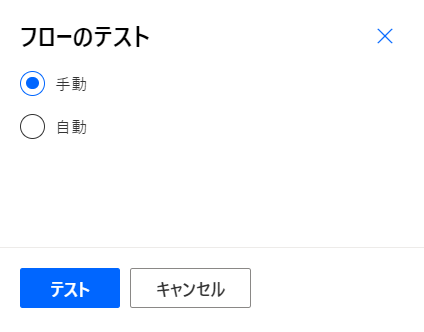
保存をすると、メニュー右上のテストから実行することができます。
手動を選んでテスト→続行。
「フローの実行」により実際の動作がはじまります。
⑧ フロー実行ページ
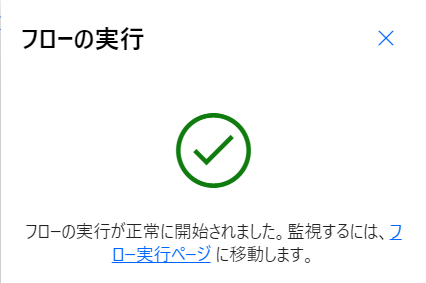
実行結果を確認するため、フロー実行ページに移動します。
⑨ 実行履歴
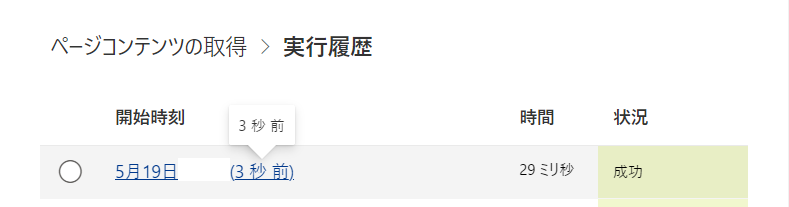
開始時刻を押すことで、実行結果に移動します。
⑩ 実行結果
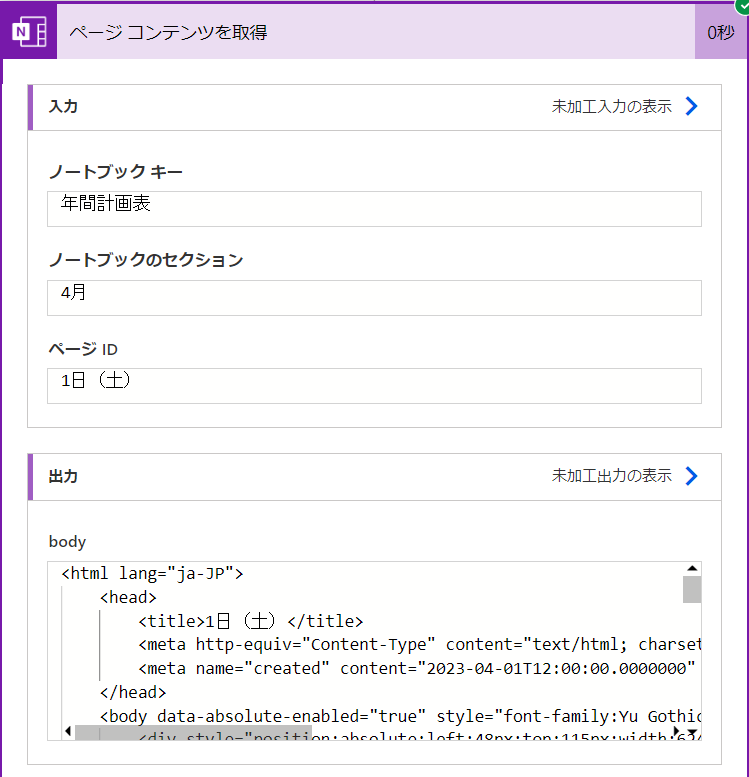
ページコンテンツを取得の結果を開きます。
下部の出力内容がHTMLです。
ここに文字色を変更したことや表を追加した情報が含まれています。
この内容をコピー&ペーストすることで、同じテンプレートとして自動作成することができるという流れ。
・・・あれ?
ある程度テンプレート通り同じものができたが、何かが違うという方は以下も参照ください。
自動作成については以前の記事を参照。
以上です。
お読みいただきありがとうございます!
WordTOMOからのお知らせ
- 当ブログの記事内容は、作成時点の情報に基づいています。そのため、記事が公開された後に情報が変更される場合があります。最新の情報は各自でご確認ください。
- 記事の内容は筆者が調査した結果に基づいていますが、必ずしも完全・正確であるとは限りません。参考情報としてご活用いただき、最終的な判断はご自身の責任で行ってください。
- 記事の内容に具体的な誤りや不足がある場合は、コメント欄またはお問い合わせフォームからお知らせいただければ幸いです。
- 当ブログをお読みいただいた評価やコメントをお寄せいただけると励みになります。以下の投票ボタンからぜひご感想をお寄せください!
まだ投票がありません。






コメント