任意の原稿用紙のデータを作る方法はたくさんあるかと思います。
ワードは友達(ワーとも)では、Wordでの作成からPagesに取り込む流れで説明をいたします。
Wordでの作成
①「縦書き」にする
②レイアウト>配置>グリッド線の表示
③レイアウト>配置>グリッド線の設定
1文字1マスの設定にする。
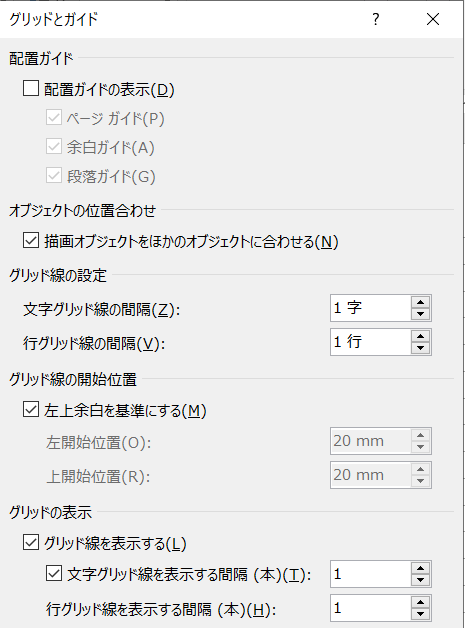
④レイアウト>ページ設定>文字と行数
原稿用紙の設定にする
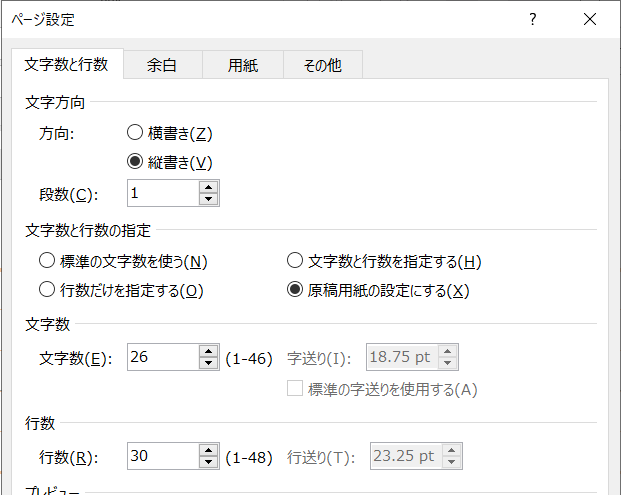
文字数 26
行数 30
これで1文字1マスが用紙内におさまる。
⑤余白の調整
1マスが正方形に近づくよう、好みで余白を調整する。
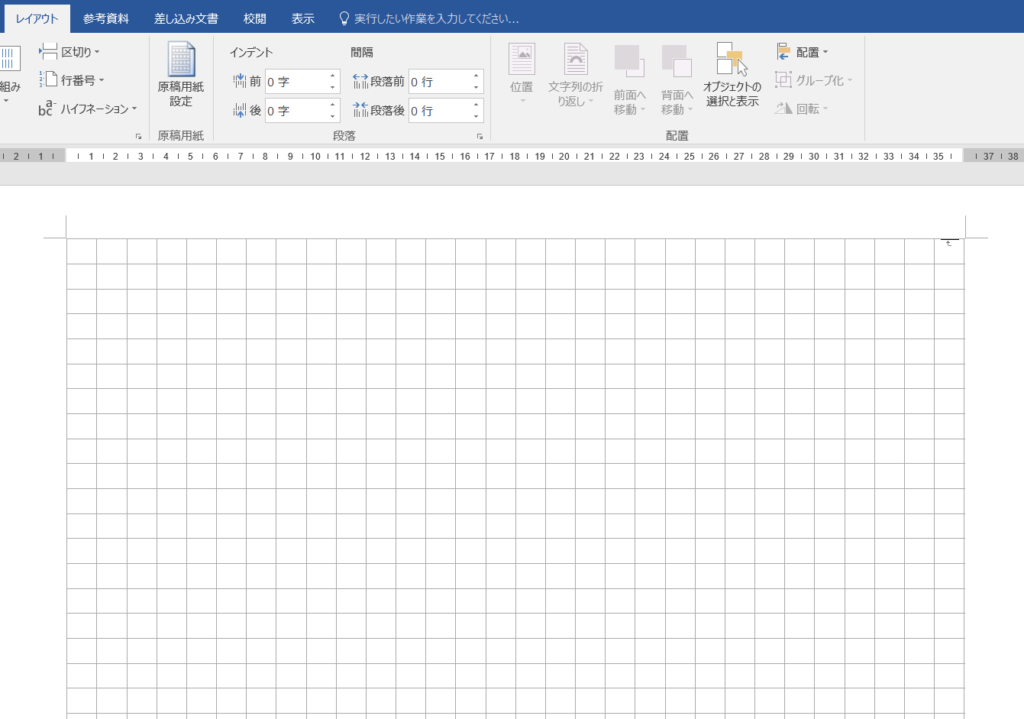
文字数が自動的に変更されるので再度設定する。
(その他、様々な設定に影響を受けるが、そのたびに懲りずに再度設定する。)
⑥グリッド線にあわせて、棒線を配置。
ヘッダー内に棒線を挿入すると、簡単には動かなくなります。
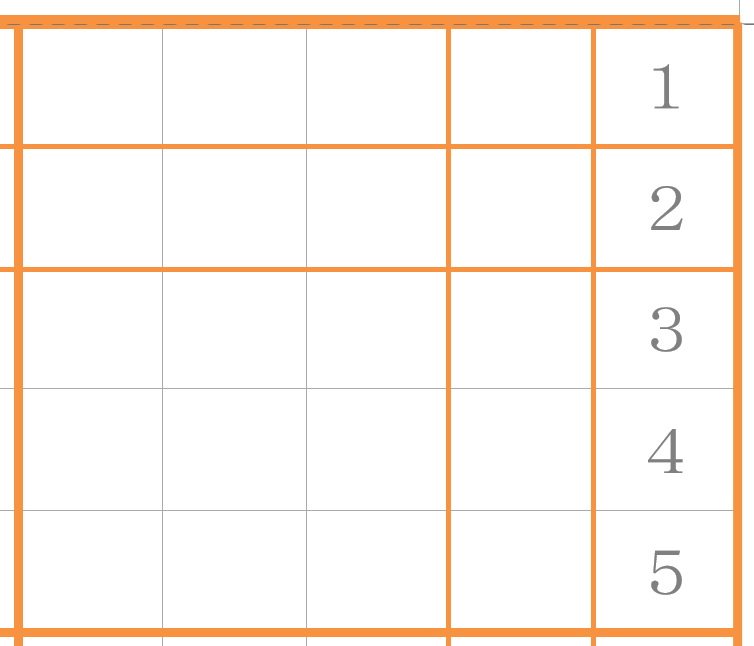
・スナップがあると便利なところとそうでないところがある。
・Ctrl+移動キーで微調整。
⑦完成!
終わったら、グリッドの表示は消す。
100%表示。
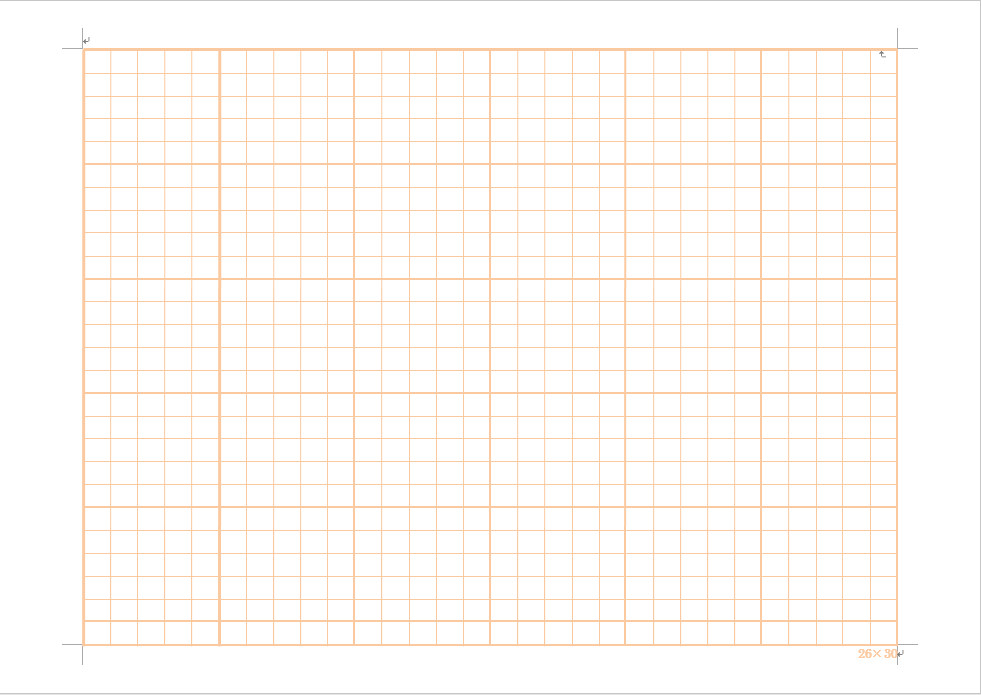
Pagesでの作成
①WordファイルをPages側に取り込む。
②枠の調整。
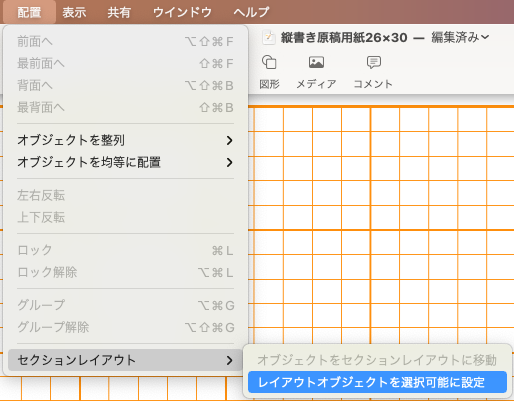
オブジェクトの罫線を編集できるようになる。
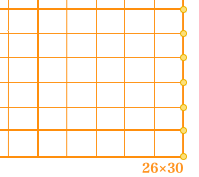
③スタイルの調整
文字サイズ、字間、行間の順で確定していく。
余白を変更すると文字全体の位置を調整できる。
文字全体を動かすか、罫線側を動かすかは全体のバランスによる。
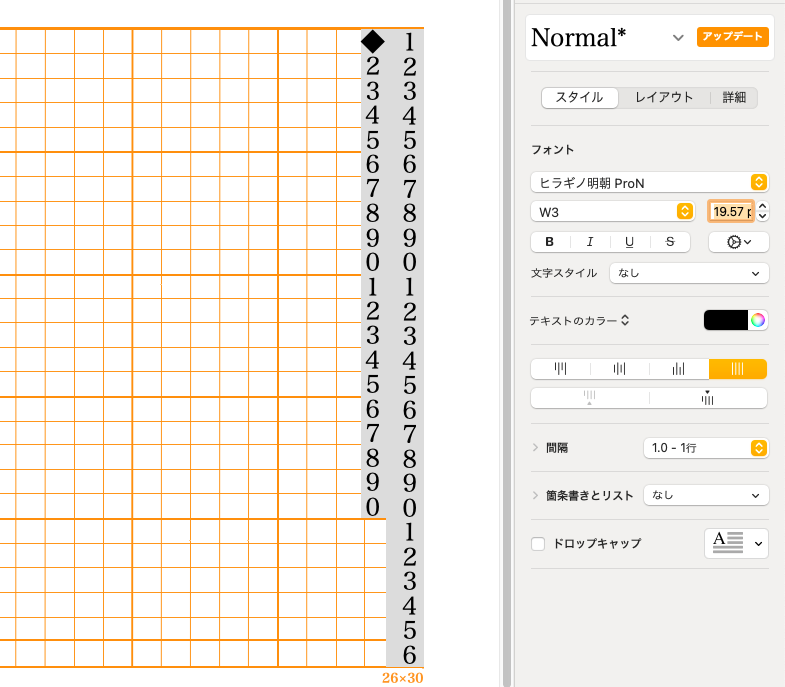
17pt
15%
1.56 1.56
2.54 2.3
固定値23.1pt
お読みいただきありがとうございます!
お読みいただきありがとうございます!
WordTOMOからのお知らせ
- 当ブログの記事内容は、作成時点の情報に基づいています。そのため、記事が公開された後に情報が変更される場合があります。最新の情報は各自でご確認ください。
- 記事の内容は筆者が調査した結果に基づいていますが、必ずしも完全・正確であるとは限りません。参考情報としてご活用いただき、最終的な判断はご自身の責任で行ってください。
- 記事の内容に具体的な誤りや不足がある場合は、コメント欄またはお問い合わせフォームからお知らせいただければ幸いです。
- 当ブログをお読みいただいた評価やコメントをお寄せいただけると励みになります。以下の投票ボタンからぜひご感想をお寄せください!
●投票結果●
まだ投票がありません。




コメント