「アカウント情報を、カードにしてお知らせしたい!」
「QRコードで、入力の手間がなくなるの?」
「差し込み印刷で、QRコードを挿入できる?」
アカウント情報を、学生や社員に配布することがありますね。
大人に通知して、大人1人がログインする分には問題はないのですが。
職場によっては、IT担当者が全員の分をセッティングする場合なども。。。
全員のアカウント情報、主にメールアドレスのような文字列を打つのは大変です。
実はそれをQRコードにすることができます!
QRコードで読み取った文字列をコピーして、貼り付けるだけでOKです。
Wordの差し込み文書の機能にもともとあるので、やってみました。
差し込み印刷とは
エクセルにあるリスト(名前、番号など)の情報を、ワードに順番に入力して印刷することです。
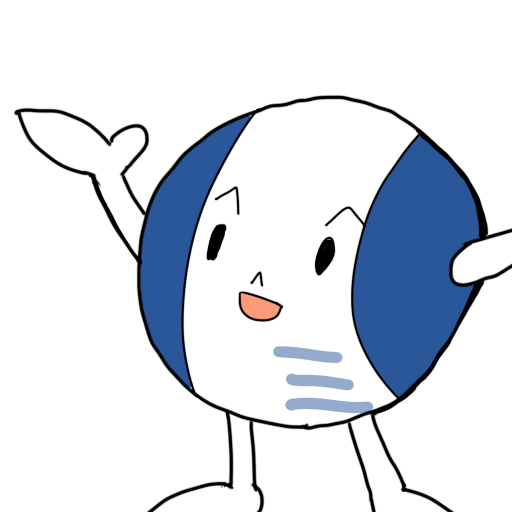
ハガキや封筒の印刷をすると便利だね!
作り方
リストの作成
まず、先にエクセルのリストを作成します。(※例です。)

先頭行1行目のテキスト内容(年、組、名前など)が、あとで差し込み印刷で表示されます。
ワードの作成
ワードを起動します。

(※いろんな作成手順がありますが、WordTOMO式です。)
差し込み文書タブの、「ラベル」を選択します。
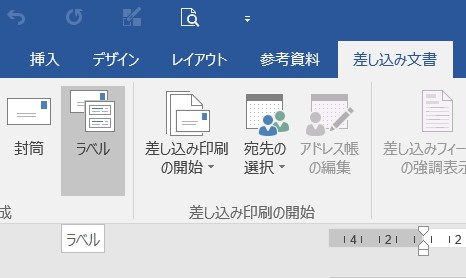
ラベル作成画面が出ます。「オプション」をクリックします。
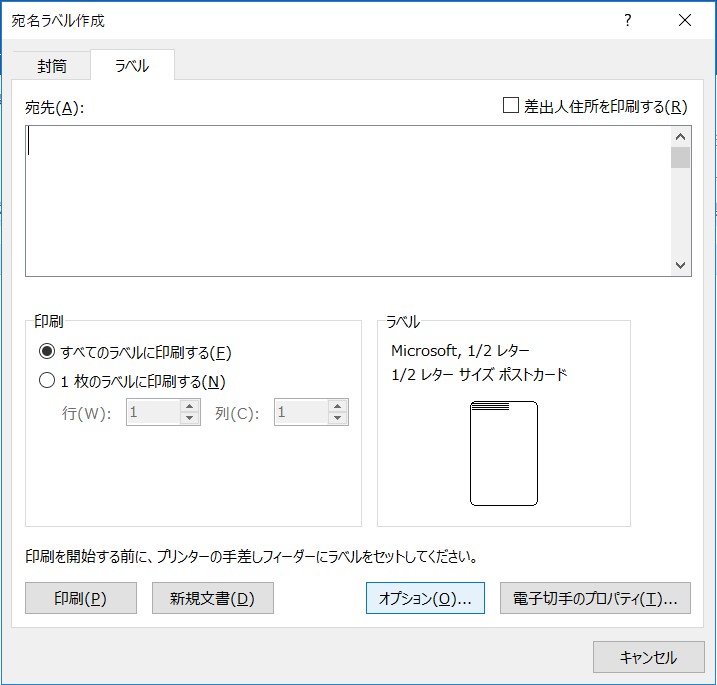
用紙トレイ 規定値(自動)
※勝手に手差しトレイ指定に変わりますので、規定値に戻しましょう。
ラベルの製造元 A-ONE
製品番号 A-ONE 51002
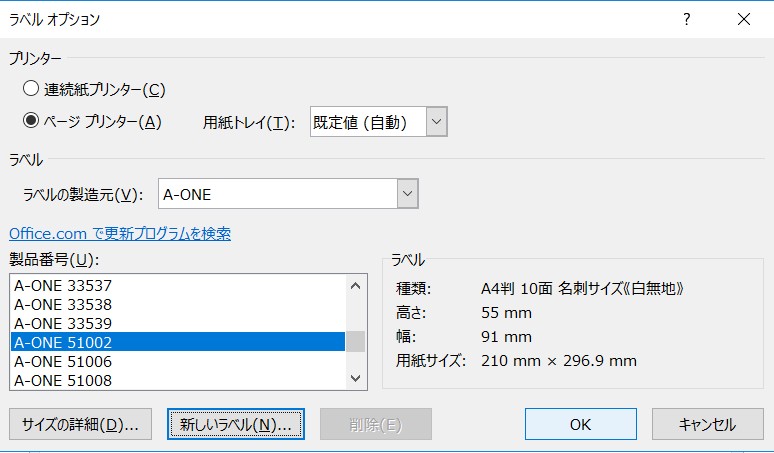

どの種類でもよいですが、覚えやすい番号で作成しています。
「OK」で進みましょう。
右下のラベル情報が、さきほど選択した内容に更新されました。
この状態で、新規文書を作成します。
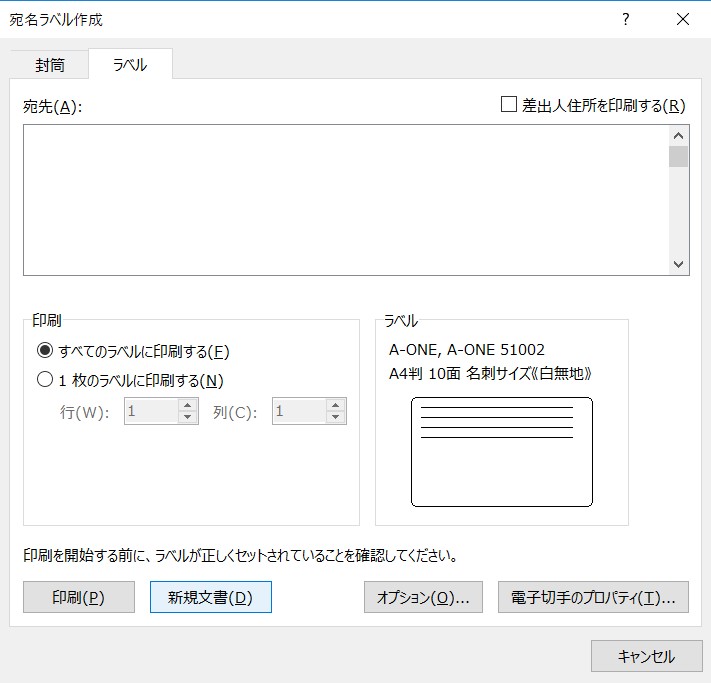
すでに名刺の枠が入った、ワード文書が作成されます。
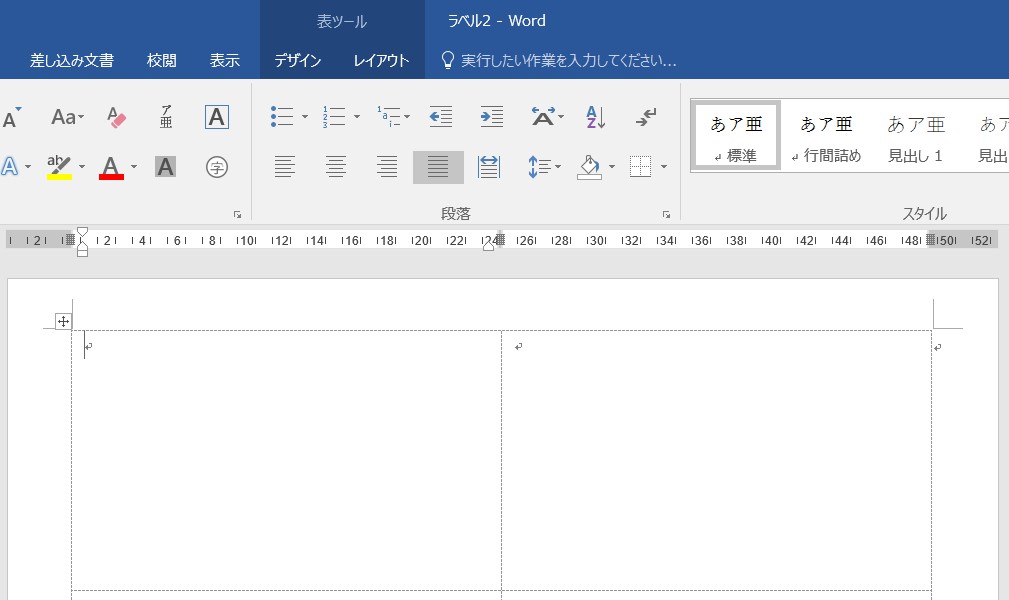
差し込み文書にする(既存のリストを使用)
差し込み文書を開始します。(※これもWordTOMO方式です)
差し込み文書タブの「宛先の選択」>「既存のリストを使用」。
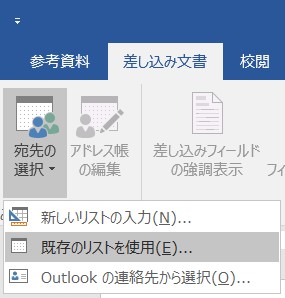
最初に作ったエクセルのアカウントリストを指定します(画像説明なし)。
どのシートか選ぶ必要がありますので、リストのシートを選んでOKします。
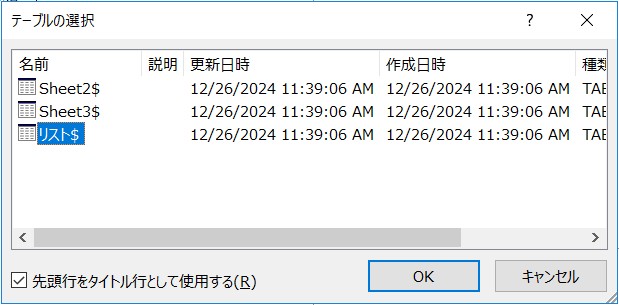
この操作によって、ワード文書にエクセルのシートがリンクされました。
差し込み文書タブの「差し込みフィールドの挿入」を見てみましょう。
年、組、名前など、エクセルの先頭行の内容で選ぶことができます。
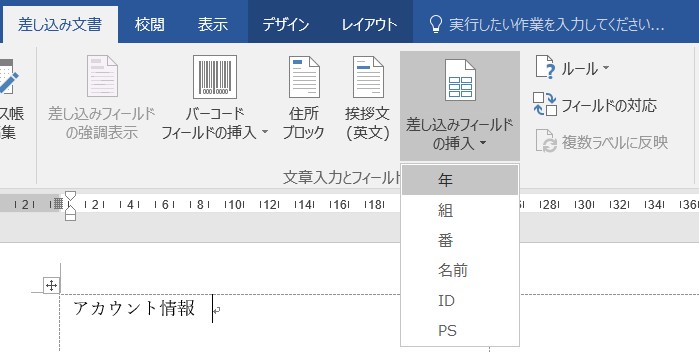
アカウント情報と文字を入力した後。
<<年>>というフィールドを挿入しました。
例として右の名刺にも<<名前>>というフィールドを挿入しています。
右側にある「結果のプレビュー」を何度もクリックしてみましょう。
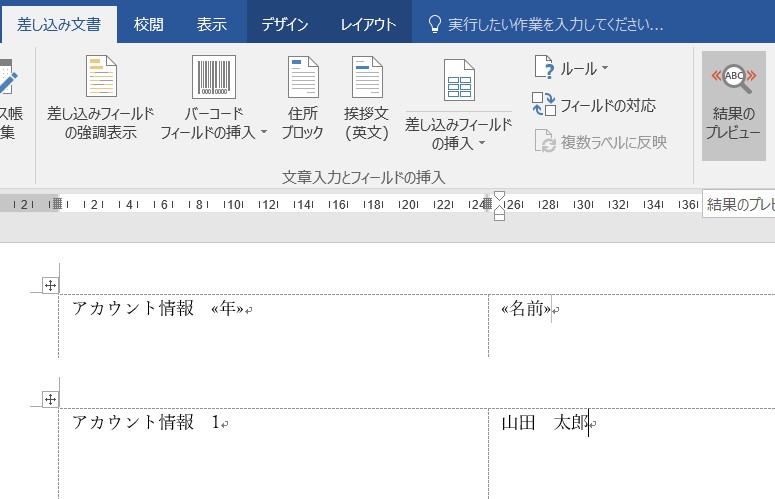
<<年>>には1が、<<名前>>には山田 太郎が表示切替されることを確認できます。
QRコードの挿入
テキストフィールドだけでなく、バーコードも挿入していきます。
差し込み文書タブの「バーコードフィールドの挿入」を押します。
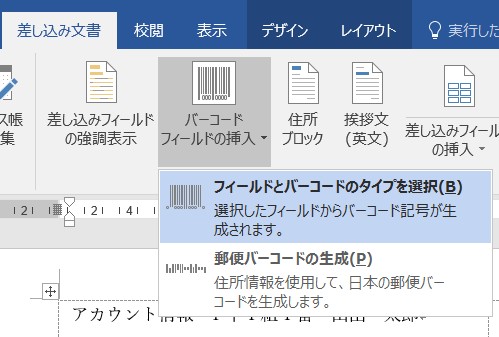
フィールドには「ID]
バーコードのタイプを「QRコード」とします。
(※エクセル側の情報が英数字でないと、QRコードを選択できないかもしれません)
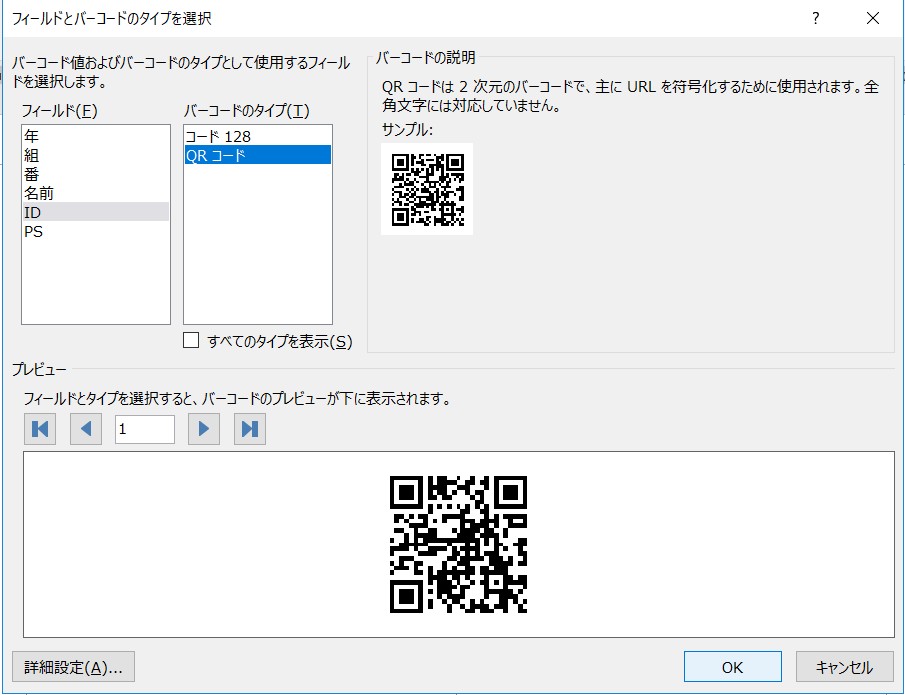
QRコードを挿入して、最低限の体裁を整えて以下のようにしました。
IDのように情報が多いほど、大きいQRコードになります。

複数ラベルに反映
1枚分を完成させて、同じデザインで10枚にしたいところ・・・。

えっ?「複数ラベルに反映」って使えないの・・・?

使おうと思った時に、グレーアウト(使えない状態)になっているよね。
そんな時は、差し込み文書タブの「差し込み文書印刷の開始」。
どの文書でもよいですが、とりあえずラベルを選びます。
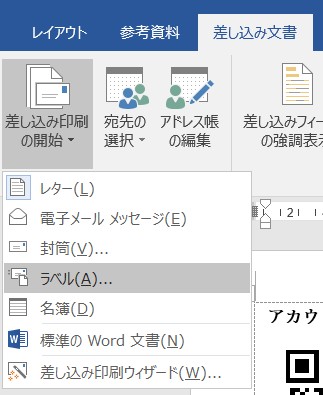
先ほどのラペルオプションが表示されますので。
今度はそのまま「キャンセル」します。
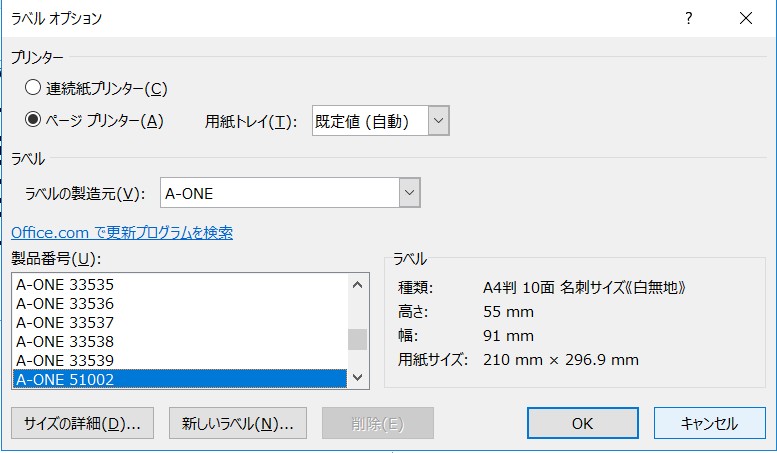
この手順で「複数ラベルに反映」がつかえる状態になっています。
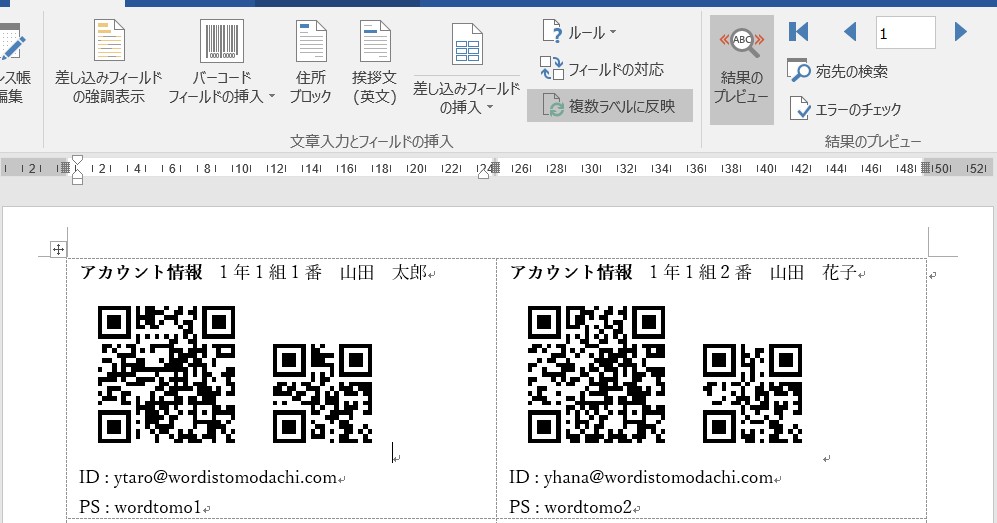
1枚目の構成がコピーされて、2枚目以降も表示されるようになりました!

「複数ラベルに反映」と「既存のリストを使用」。
この手順を知っていると、差し込み文書のエラーを自分で直すことができます!

それで、WordTOMOでは、この順番で作成しているのね!!
印刷方法
差し込み印刷ではリストを使用するので、通常の印刷はあまり使いません。
右側にある「完了と差し込み」>「文書の印刷」を使います。
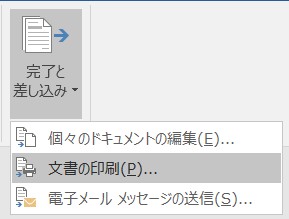
プリンターに差し込みの画面。
この画面で、リストの何行目から何行目まで、または全部などの指定ができます。
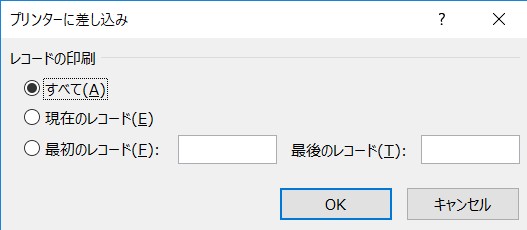
以上です。
ダウンロード
今回作成したファイルサンプルがこちら。
「既存のリストを使用」手順で使えるようになるでしょう。
まとめ
アカウントのQRコードの作成をやってみました!
ただ実際の読み取りは、タブレット側の機能によるところもあります。
うまくいけば、QRコードの読み取り&ペーストでログインをスムーズにすることができます!

手入力は大変なので、QRコードはたすかる!!

QRコード入力によって、間違いも少なくなるかもしれませんね。
■QRコードアカウント発展記事
お読みいただきありがとうございます!
WordTOMOからのお知らせ
- 当ブログの記事内容は、作成時点の情報に基づいています。そのため、記事が公開された後に情報が変更される場合があります。最新の情報は各自でご確認ください。
- 記事の内容は筆者が調査した結果に基づいていますが、必ずしも完全・正確であるとは限りません。参考情報としてご活用いただき、最終的な判断はご自身の責任で行ってください。
- 記事の内容に具体的な誤りや不足がある場合は、コメント欄またはお問い合わせフォームからお知らせいただければ幸いです。
- 当ブログをお読みいただいた評価やコメントをお寄せいただけると励みになります。以下の投票ボタンからぜひご感想をお寄せください!

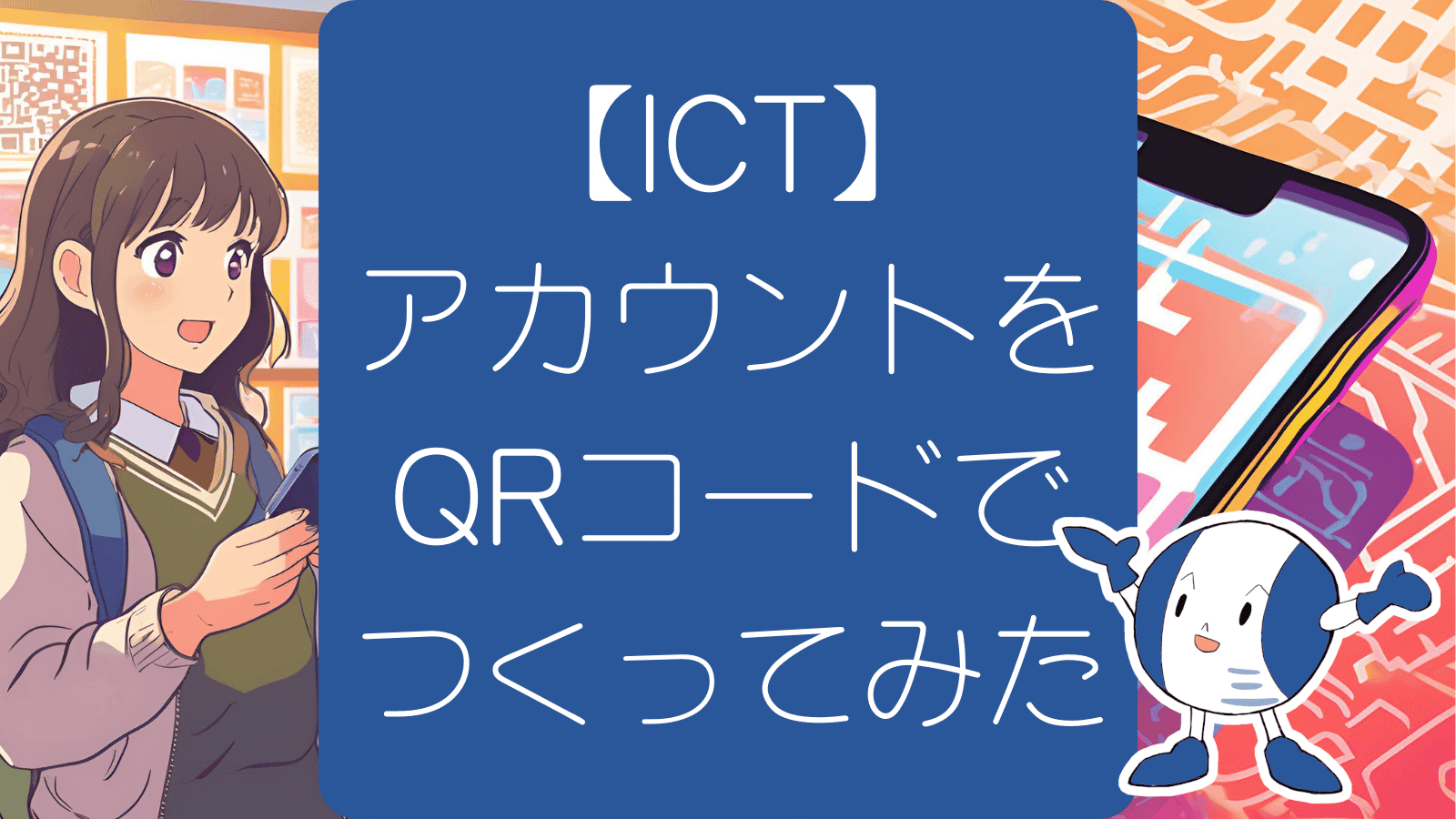



コメント