Teamsにおいて、所有者側でチームにメンバー追加をすることができます。
ただこの追加数が多くなってくると大変だということで。
Power Automateによる名簿からまとめてメンバー追加をやってみました。
前提・準備
・Office 365 Businessプランを利用。
・メンバーを追加するチームの名称「チーム10」
※これは記事作成時点の情報です。
※これは筆者がやったみた記録であり、同じ方法を推奨しているわけではありません。
エクセルExcel名簿の準備
①エクセルファイルの作成
Excel Online for Businessにて、「メンバーリスト.xlsx」を作成
②メンバーのメールアドレスを入力
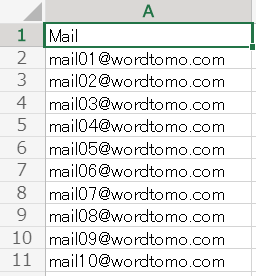
A列1行目にはタイトル(例:Mail)
2行目以降、メンバーのメールアドレスを記載していく。
③テーブル化
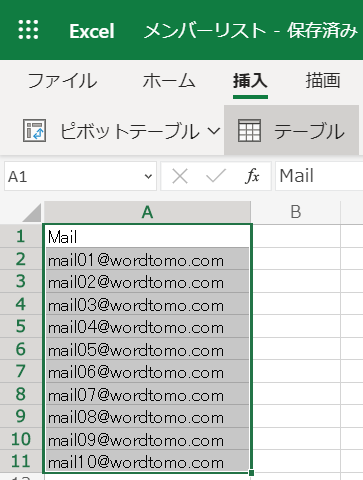
A列の1行目からすべてのメールアドレスを選択。
挿入→テーブル
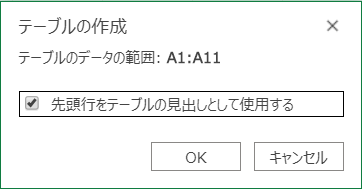
先頭行をテーブルの見出しとして使用するにチェック
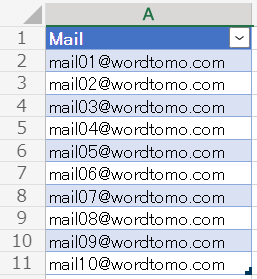
テーブルが作成されました。
メンバー追加のフロー作成
① 作成
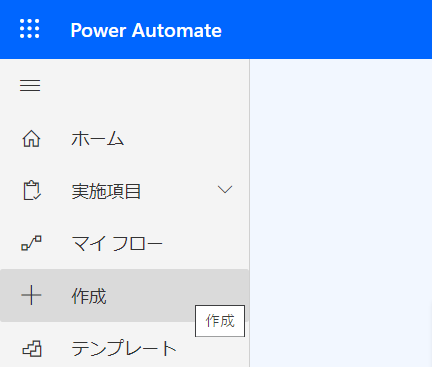
作成を選びます。
② フローの作成
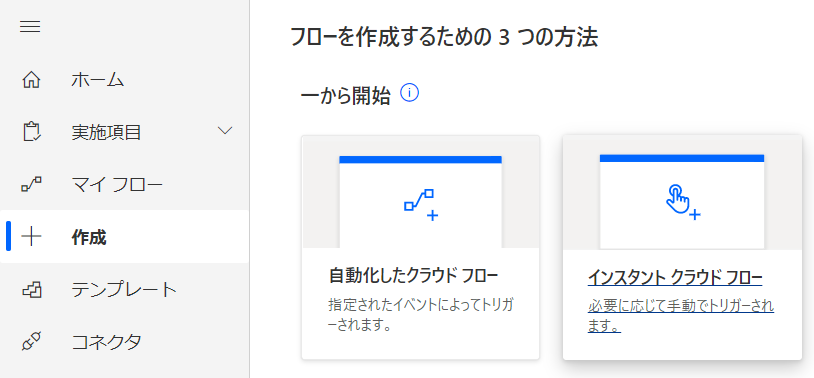
インスタントクラウドフローを選びます。
③ フロー名
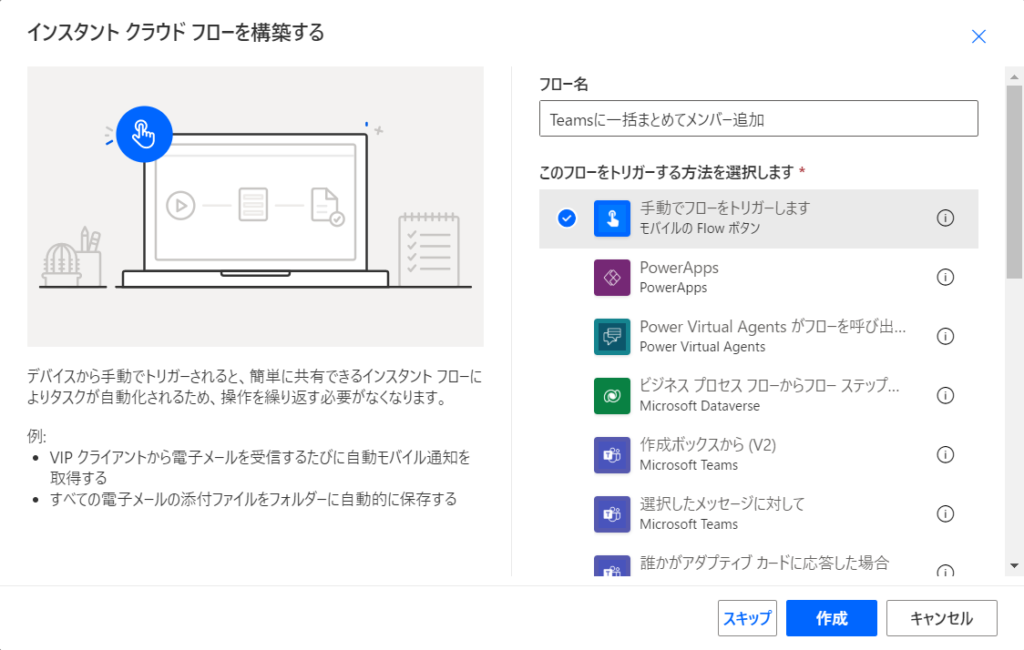
フロー名(例:Teamsに一括まとめてメンバー追加)を入力します。
トリガーする方法は「手動でフローをトリガーします」。
④ フローの作成
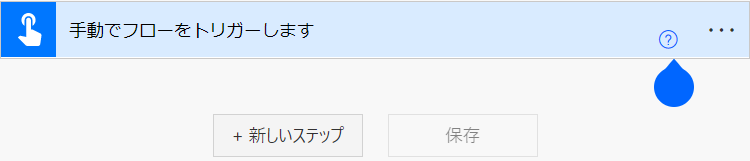
フローの作成画面になりました。
「新しいステップ」でフローを追加します。
⑤ 表内に存在する行を一覧表示アクションを追加する
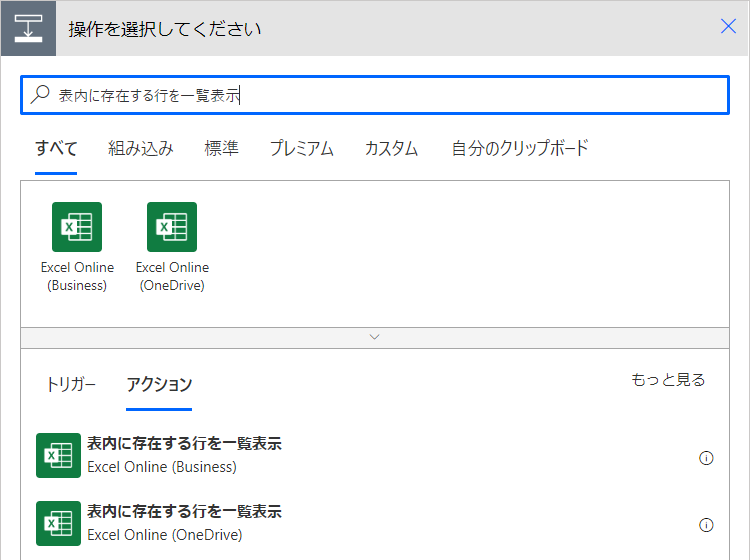
検索欄に「表内に存在する行を一覧表示」と入力すると、下部のアクション一覧に表示されます。
(OneDrive)と(Business)のどちらかを選択します。
※筆者の場合は(Business)を選択しました。
アカウントの組織や設定によって異なるようです。
⑥ OneDriveのメンバーリストを指定する
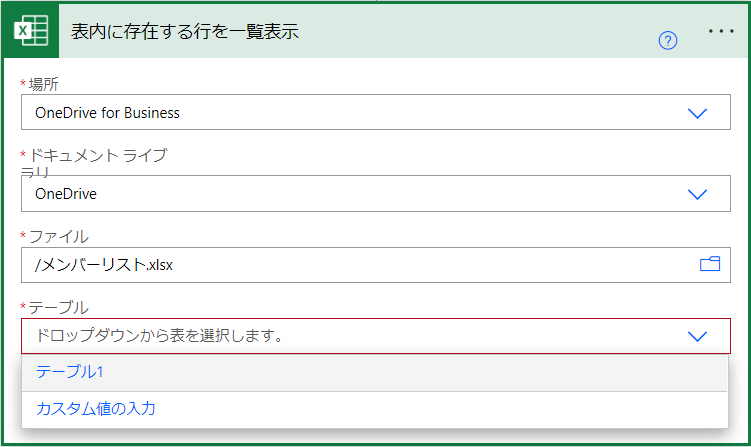
場所:OneDrive for Business
ドキュメントライブラリ:OneDrive
ファイル:メンバーリスト.xlsx
テーブル:テーブル1
それぞれ内容を指定する。
エクセル内において、テーブル名は「テーブル1」の名前で作成されています。
⑦ チームにメンバーを追加するアクションを追加する
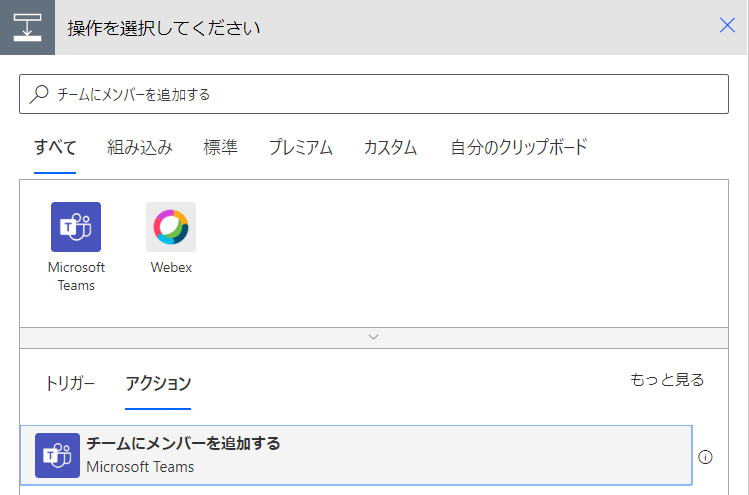
検索欄に「チームにメンバーを追加する」と入力すると、下部のアクション一覧に表示されます。
「チームにメンバーを追加」を選びます。
⑧ チームと列を指定する。
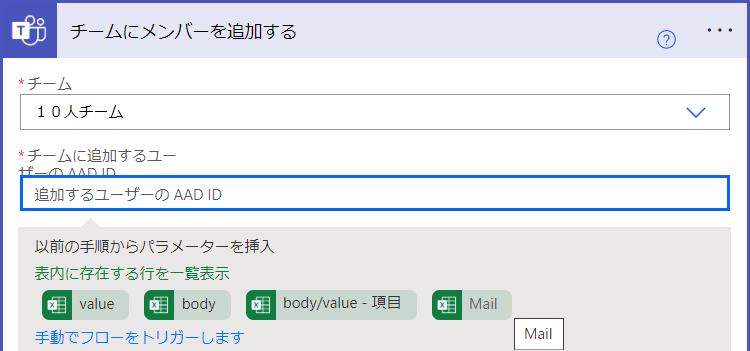
チーム:10人チーム
追加するユーザーのAAD ID:Mail
以前の手順からパラメーターを挿入の「Mail」列を選びます。
⑨ 所有者とメンバーの設定
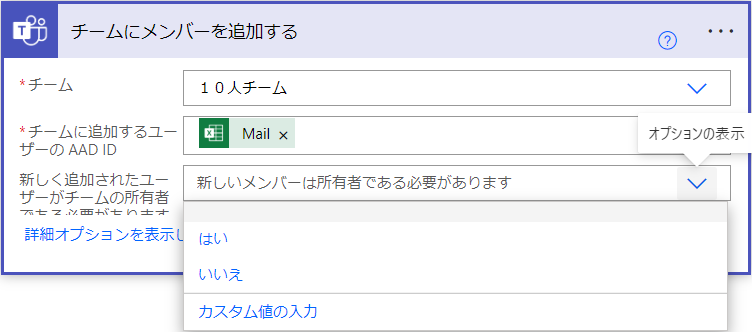
詳細オプションにて、追加するメンバーを登録時から所有者にすることができます。
フローの設定は完了です。
⑩ テスト
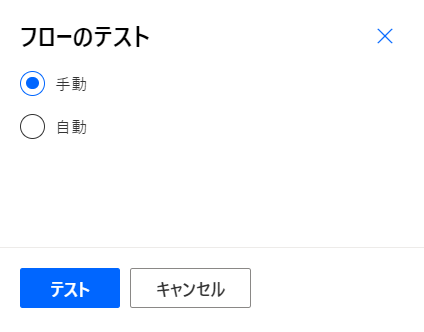
保存をすると、メニュー右上のテストから実行することができます。
手動を選んでテスト→続行。
「フローの実行」により実際の動作がはじまります。以上です。
お読みいただきありがとうございます。
お読みいただきありがとうございます!
WordTOMOからのお知らせ
- 当ブログの記事内容は、作成時点の情報に基づいています。そのため、記事が公開された後に情報が変更される場合があります。最新の情報は各自でご確認ください。
- 記事の内容は筆者が調査した結果に基づいていますが、必ずしも完全・正確であるとは限りません。参考情報としてご活用いただき、最終的な判断はご自身の責任で行ってください。
- 記事の内容に具体的な誤りや不足がある場合は、コメント欄またはお問い合わせフォームからお知らせいただければ幸いです。
- 当ブログをお読みいただいた評価やコメントをお寄せいただけると励みになります。以下の投票ボタンからぜひご感想をお寄せください!




コメント
Teamに複数メンバを登録したかったので大変参考となりました。
恐縮ですが一部誤字がありましたので、修正いただけると幸いです。
※例:「メンバーリスト.xslx」→「xlsx」
丁寧にお知らせいただいてありがとうございます。
間違えるとエクセルと認識されないわけですね。
修正させていただきました。