OneNoteで毎朝の連絡を行う職場が増えてきました。
セクションを月、ページを日のタイトルにしています。
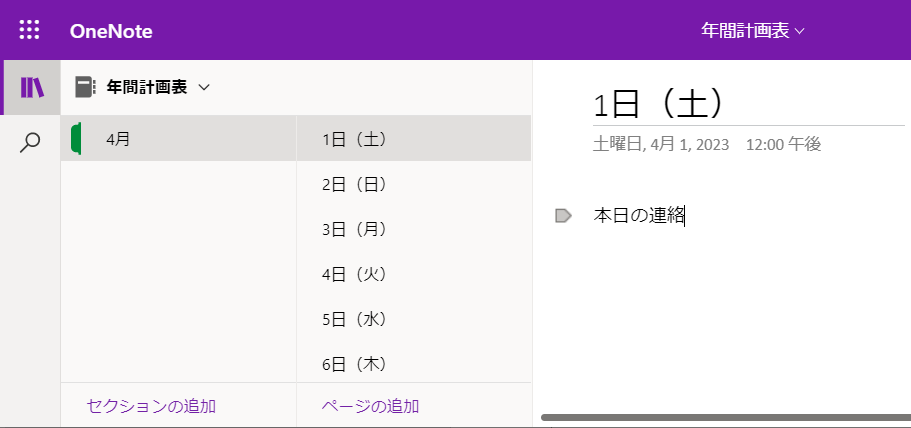
年間計画表、予定表、学校であれば職朝連絡といったところです。
ただ毎月この31ページを作成するのが大変だということで。
Power Automateによる1か月分のページの自動作成をやってみました。
※この記事は2022年時点での内容です。
Microsoftの仕様変更のため主にTitleなどの指定が機能しない可能性があります。
前提・準備
・Office 365 Businessプランを利用。
・OneNoteで年間計画表という名前で作成しておく。
・4月という名前のセクションを作成しておく。
※これは記事作成時点の情報です。
※これは筆者がやったみた記録であり、同じ方法を推奨しているわけではありません。
フロー作成
① 作成
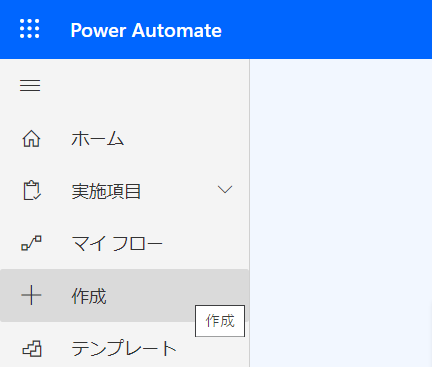
作成を選びます。
② フローの作成
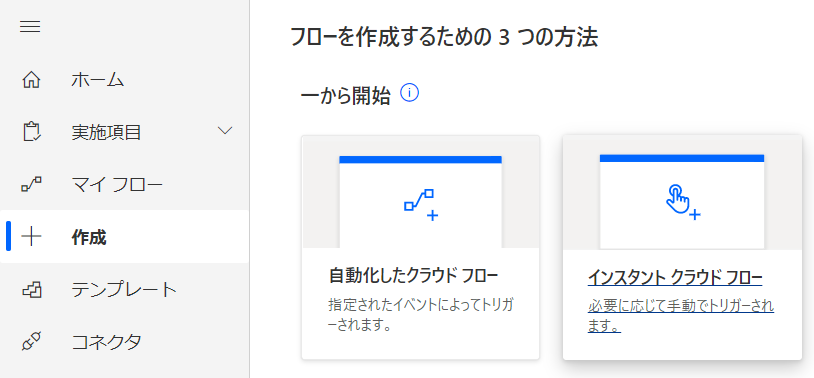
インスタントクラウドフローを選びます。
③ フロー名
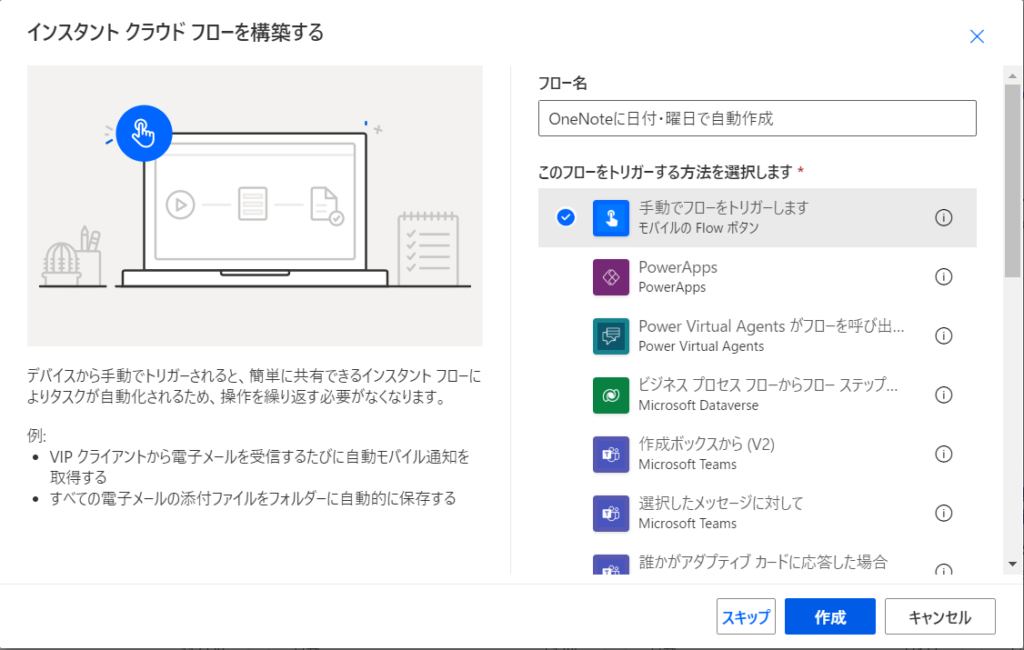
フロー名(例:OneNoteに日付・曜日で自動作成)を入力します。
トリガーする方法は「手動でフローをトリガーします」。
④ フローの作成
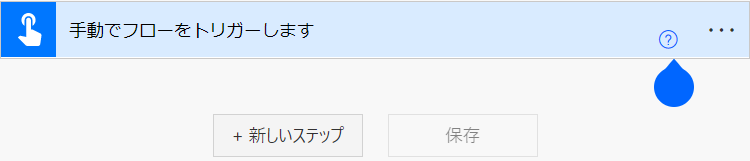
フローの作成画面になりました。
「新しいステップ」でフローを追加します。
⑤ 変数を初期化するアクションを追加する
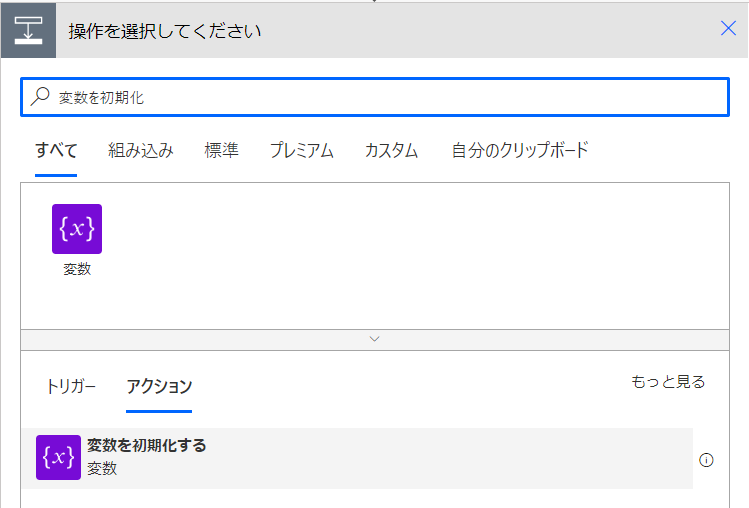
検索欄に「変数を初期化」と入力すると、下部のアクション一覧に表示されます。
「変数を初期化する」を選択します。
⑥ 初期化の内容を入力する
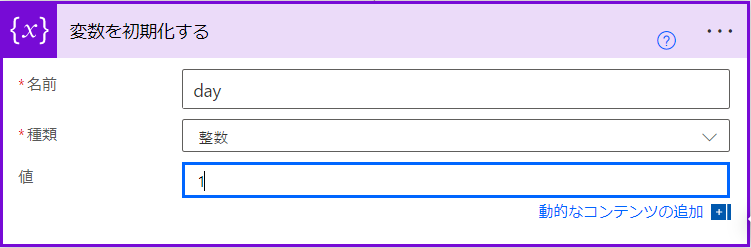
名前:day(日、1日のこと)
種類:整数
値:1
⑦ 変数dateを追加する
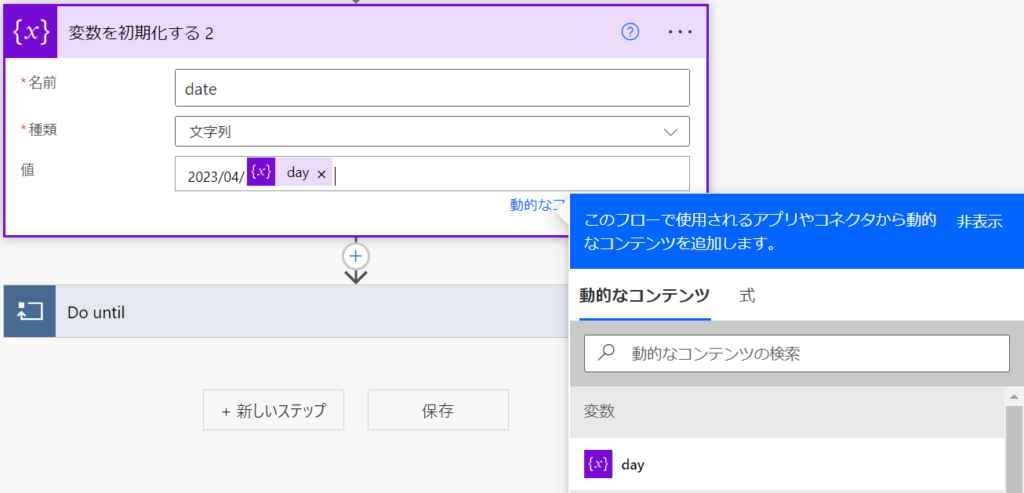
同様の手順で変数を追加します。
名前:date(何月何日の日づけのこと)
種類:整数 → 文字列
値:2023/04/ (x)day
何月何日の何日の部分には先ほどの変数dayをあてはめます。
右のメニューから「動的なコンテンツ > (x)day 」を選びます。
⑧ Do untilアクションを追加する。
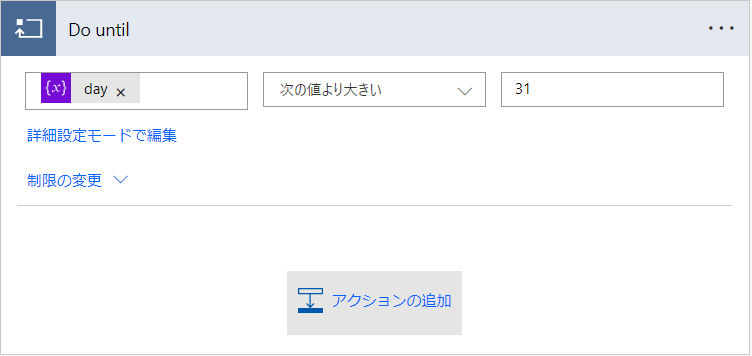
今度は変数ではなくDo untilの繰り返しのためのアクションを追加します。
左の値には(x)dayを選びます。
これにより(x)dayが最初の1から31になるまで作業を繰り返す設定になります。
続いて繰り返す内容を追加していきます。
⑨ 変数の設定アクションを追加する
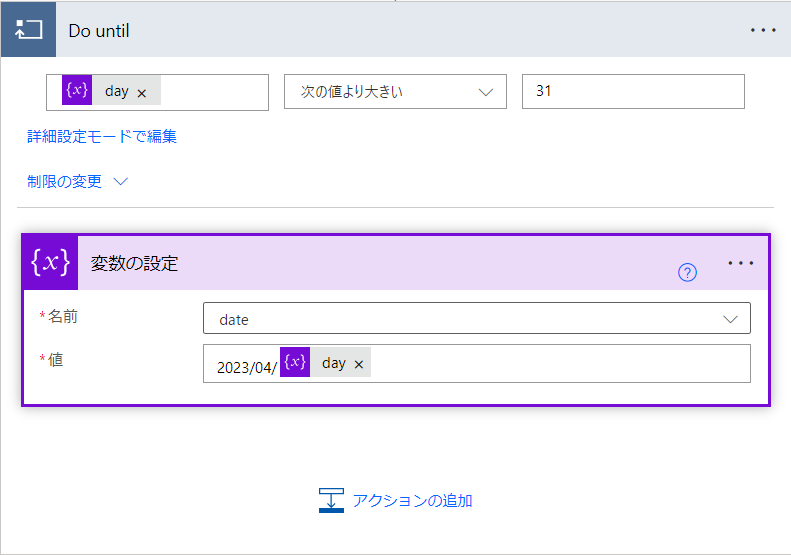
アクションを追加するのはDo until内であることを確認します。
名前:date
値:2023/04/ (x)day
これにより1から31まで数字が変わるたび、日の部分にその数字が入ります。
⑩ セクションにページ作成アクションを追加する
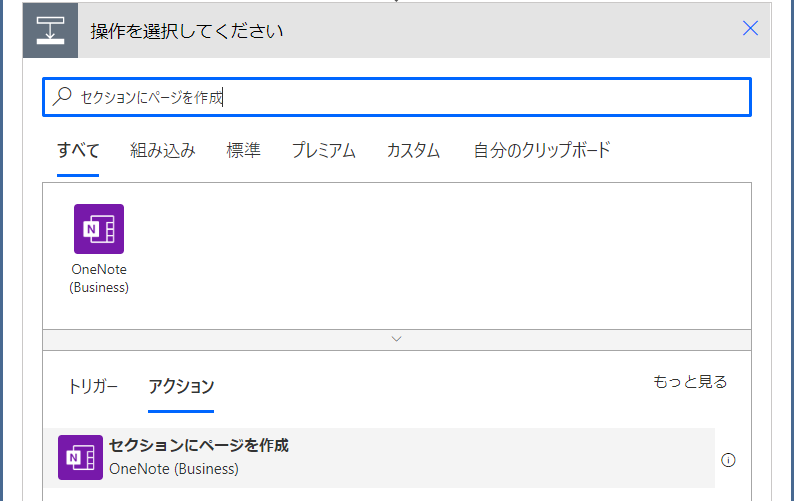
追加するのは引き続きDo until内であることを確認します。
検索欄に「セクションにページを作成」と入力すると、下部のアクション一覧に表示されます。
セクションにページ作成アクションを追加します。
⑪ OneNoteを指定する
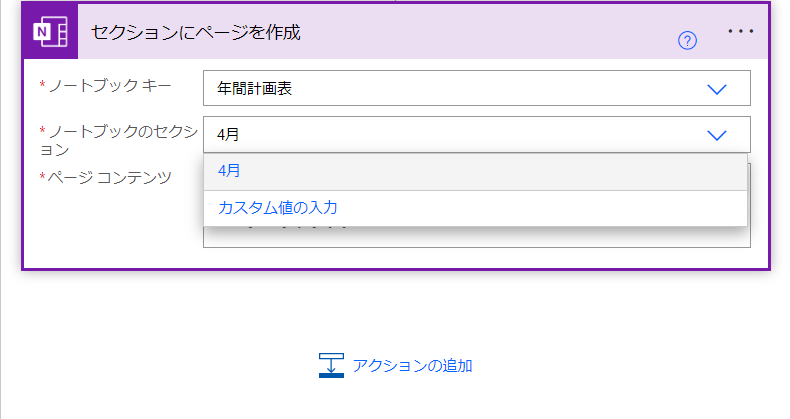
自分が所有しているOneNoteを選ぶことができます。
ノートブックキー:年間計画表(自分のOneNote)
ノートブックのセクション:4月
⑫ ページコンテンツではコードビューに変更
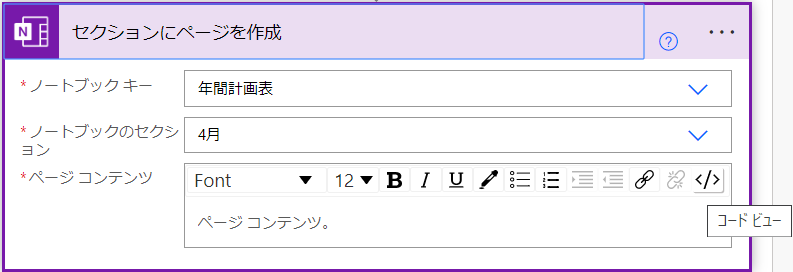
ノートブックキーとセクションを指定後。
ページコンテンツについては、右端のコードビューのアイコンを押します。
⑬ ページコンテンツにHTMLを記述。何日の部分。
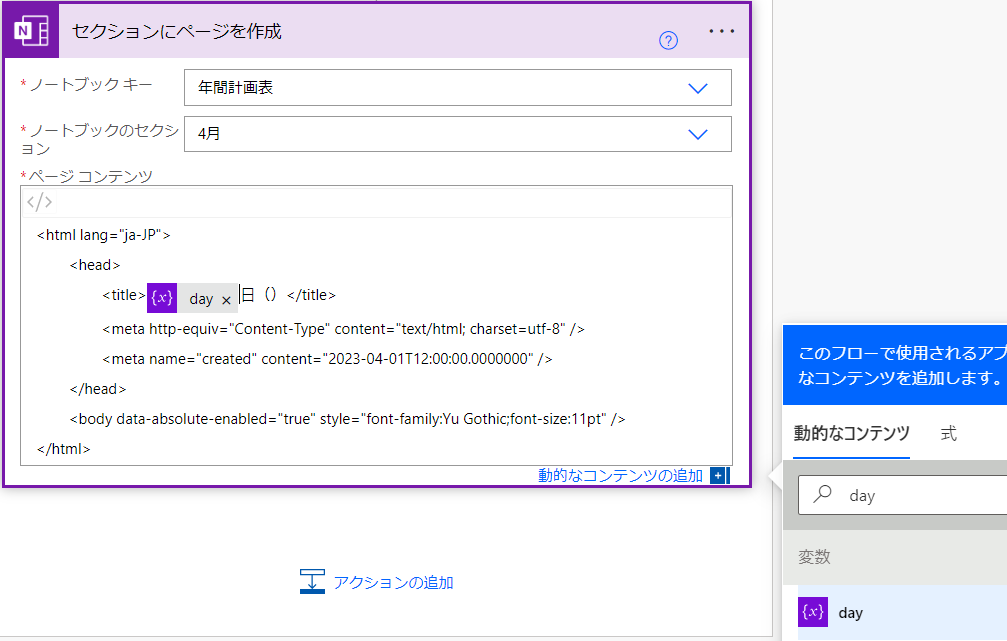
ページコンテンツには以下をコピー&ペーストします。
※この記事は2022年時点での内容です。
Microsoftの仕様変更のため主にTitleなどの指定が機能しない可能性があります。
<html lang="ja-JP">
<head>
<title> 日( )</title>
<meta http-equiv="Content-Type" content="text/html; charset=utf-8" />
<meta name="created" content="2023-04-01T12:00:00.0000000" />
</head>
<body data-absolute-enabled="true" style="font-family:Yu Gothic;font-size:11pt" />
</html>
また、何日(曜日)の何日にあたる
<title> 日( )</title>
部分には変数dayをあてはめます。
右のメニューから「動的なコンテンツ > (x)day 」を選びます。
⑭ 曜日の部分
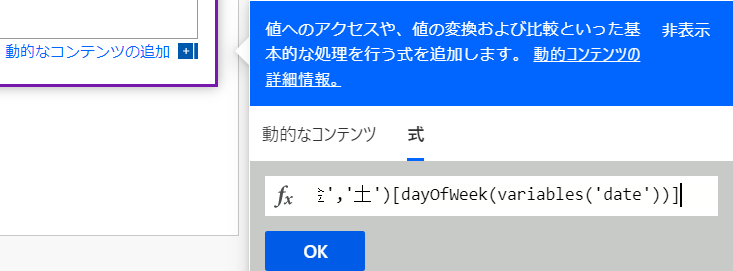
続いて曜日の説明です。
何日(曜日)の曜日にあたる
(x)day日( )
部分には動的コンテンツではなく「式」をあてはめます。
式を選んだ後、以下の内容をコピー&ペーストしてください。
createArray('日','月','火','水','木','金','土')[dayOfWeek(variables('date'))]⑮ 何日・曜日の確認
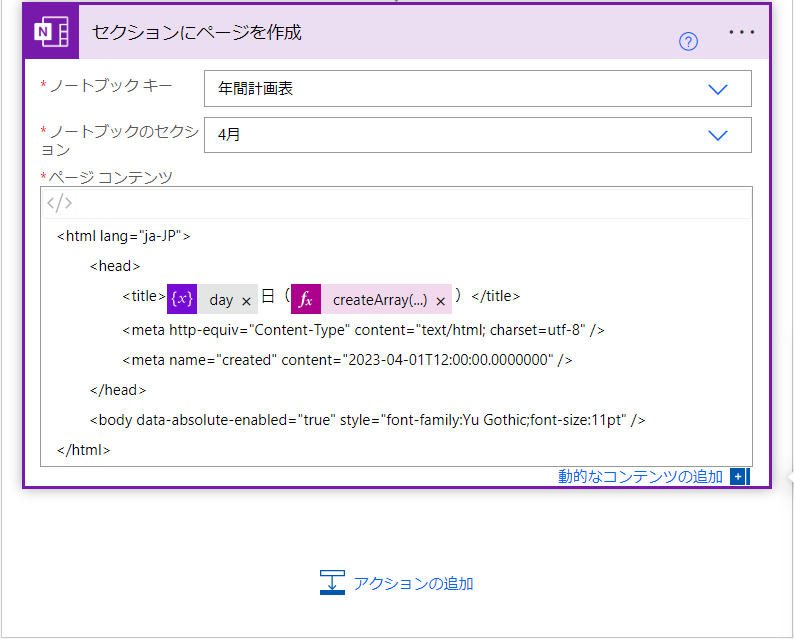
何日の部分には(x)day
曜日の部分にはcreateArray(..)が入っています。
⑯ 変数の値を増やす
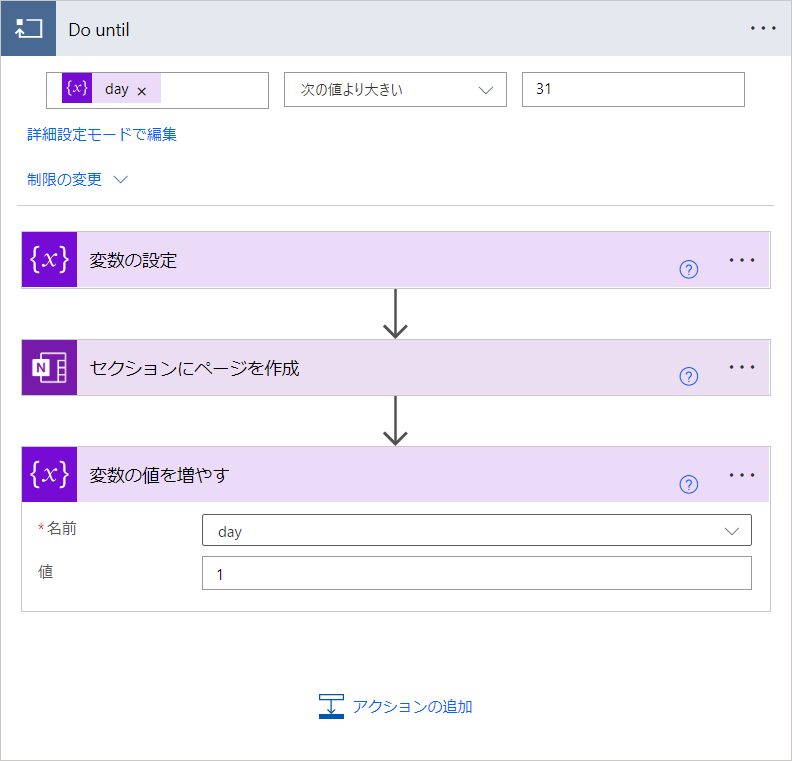
最後に変数の値を増やすアクションを追加します。
名前:day
値:1
これによりDo until内でdayに毎回1を足しながら作業を繰り返すようになります。
⑰ テスト
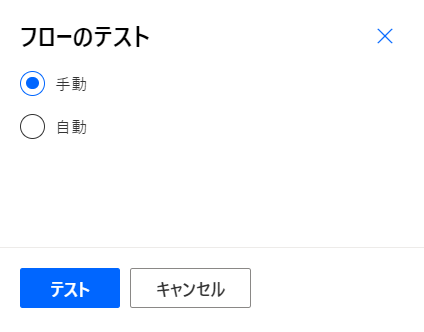
保存をすると、メニュー右上のテストから実行することができます。
手動を選んでテスト→続行。
「フローの実行」により実際の動作がはじまります。以上です。
お読みいただきありがとうございます。
お読みいただきありがとうございます!
WordTOMOからのお知らせ
- 当ブログの記事内容は、作成時点の情報に基づいています。そのため、記事が公開された後に情報が変更される場合があります。最新の情報は各自でご確認ください。
- 記事の内容は筆者が調査した結果に基づいていますが、必ずしも完全・正確であるとは限りません。参考情報としてご活用いただき、最終的な判断はご自身の責任で行ってください。
- 記事の内容に具体的な誤りや不足がある場合は、コメント欄またはお問い合わせフォームからお知らせいただければ幸いです。
- 当ブログをお読みいただいた評価やコメントをお寄せいただけると励みになります。以下の投票ボタンからぜひご感想をお寄せください!




コメント
7番と9番で、
有効な整数を入力してくださいとエラーが出てしまいます。対処法はありますか?
上記の方と同じように、何度やってもエラーになってしまいます。
半角にはなっているのですが、他に何かありますか
質問いただきありがとうございます。
ご迷惑をおかけして申し訳ございません。
「⑦ 変数dateを追加する」におきまして記載の間違いがございました。
種類を整数ではなく「文字列」に指定します。
これにより、2023/04/Xという文字の代入をすることができます。
文字を整数に入れようとしていたため、有効な整数のエラーが発生されていた模様です。
お手数をおかけしまして、大変申し訳ございません。