復元・復旧ソフトウェアは有料・無料のものがたくさんあります。
有料で専門的であったり。
無料でも容量制限があったり。
本気で復元したい時は業者に頼めばいいと思います。
その前に少しだけ自分で試せるような。
使い勝手のよい軽ーいソフトがほしいんですよね。
最近、フリーの復元ソフトで新しい更新があったので、試してみることにしました。
USB復元が中心できるようです。
*やってみたシリーズです。
筆者がやったらこうなったというもので、やり方を推奨するものではありません。
参考にするのは自由ですが、自己責任でお願いします。
■環境
Windows10
■外部USBの準備
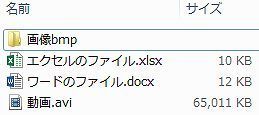
ワードとエクセルのファイル。動画。
そして画像5枚をフォルダ「画像bmp」に入れてみました。
■ソフトウェアの準備
①ダウンロード
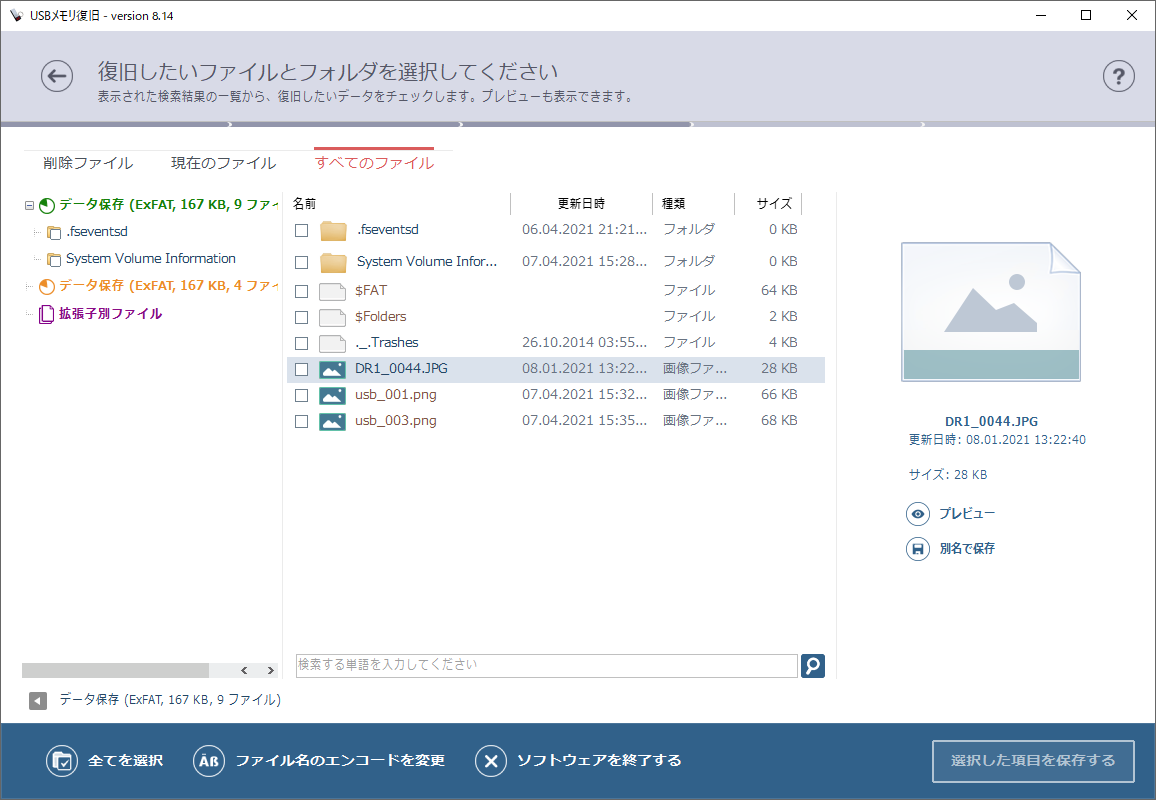
窓の社さんからのダウンロードがわかりやすいです。
②ダウンロードしたusb.zipを解凍。
③usb.exeを起動。

④インストールをしてみた。
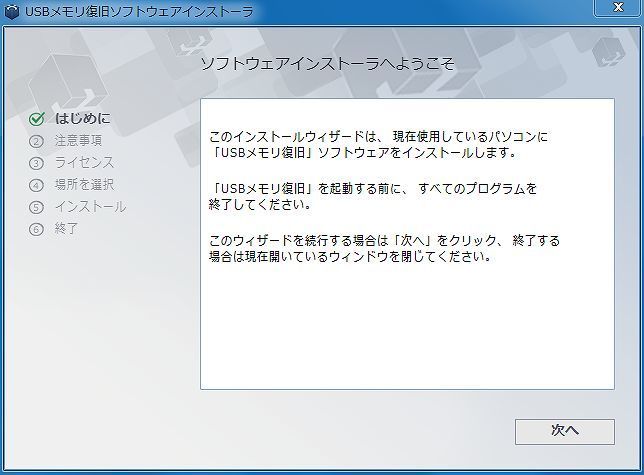
usb.exeなど「USBメモリ復旧」などシンプルなタイトルですが。
スタートメニューを確認してみると。
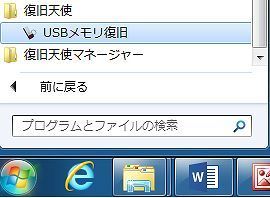
復旧天使の「USBメモリ復旧」とのことです。
復旧天使は、ずいぶん前から聞いたことありますね。
■実験1:USBをフォーマットしてみた
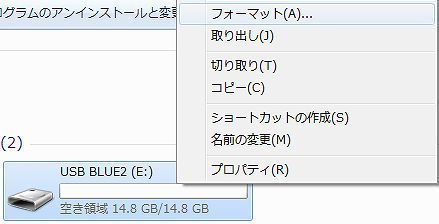
①外部USBの上で右クリック。フォーマットを選びました。
*注意*当たり前ですが、この作業でデータが消えます。
USB以外を選んでしまったなど取り返しのつかないことも起こる可能性があります。
よく知らない人はマネしないでください。
②フォーマットの内容を確認した。
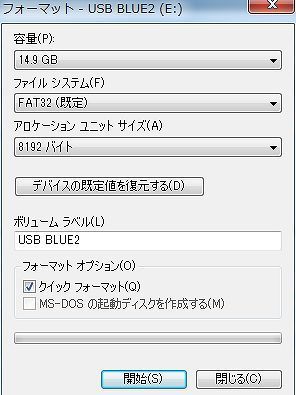
*注意*この作業でデータが消えます。
③復旧天使のUSBメモリ復旧を起動
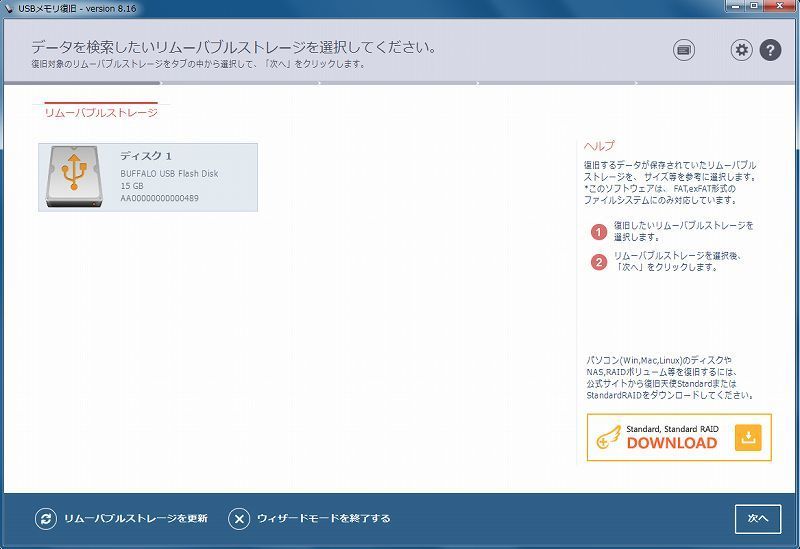
外部USBを選んで、「次へ」を押す。
②分析中
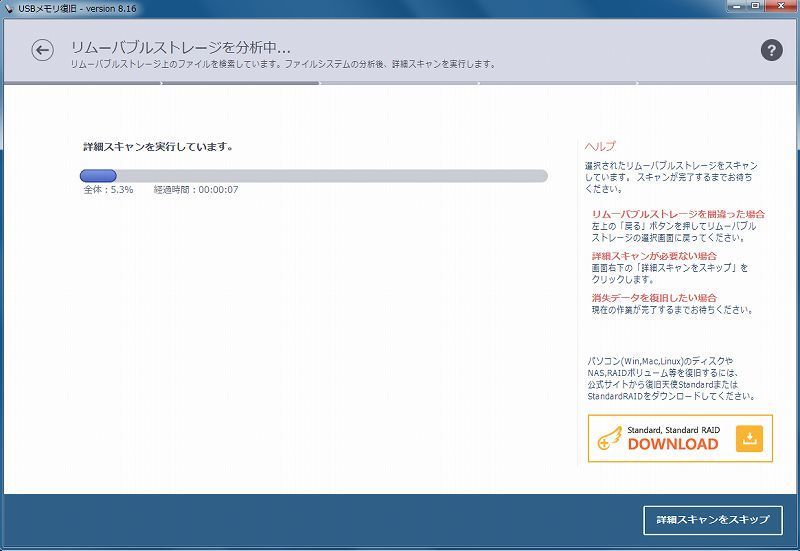
ストレージの容量とマシンパワーによって時間はまちまちです。
③結果
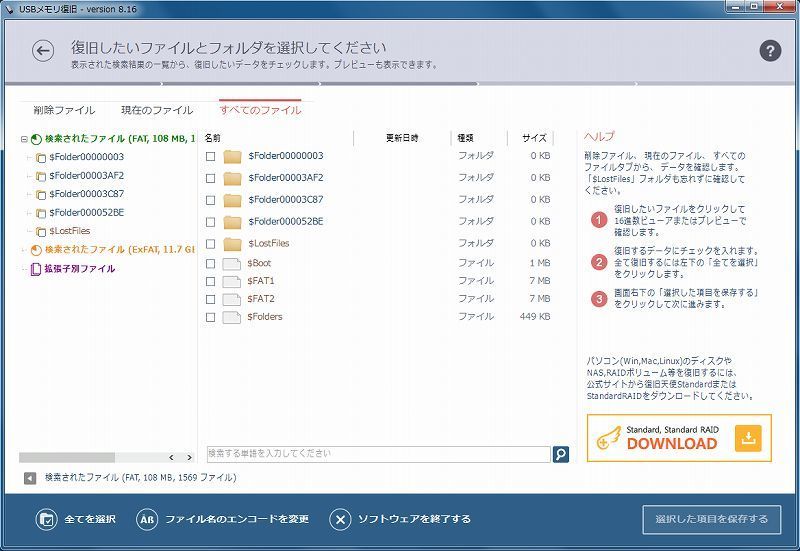
・・・ほとんどのファイルがない!
フォーマットすると戻せないようですね。
そのわりに、実験以前の残骸が見えているのも不思議。
■実験②ファイルの削除を選んでみた。
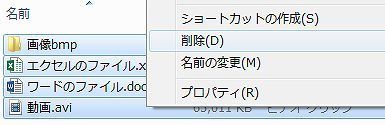
① 外部USB内のファイル上で右クリック。「削除」を選びました。
*注意*当たり前ですが、この作業でデータが消えます。
よくわからない人はマネしないでください。
②確認
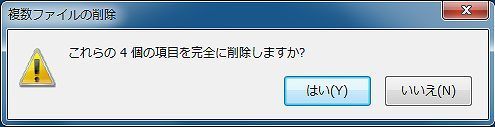
USB内のデータはごみ箱に行くことがないため、この確認がでます。
③復旧天使「USBメモリ復旧」で分析した結果。
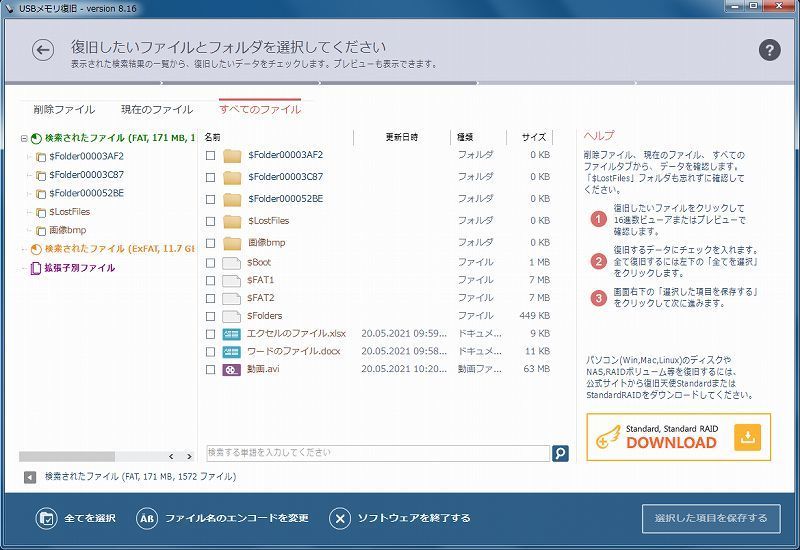
今度はワード、エクセル、動画も見えていますね。
画像BMPが0KBなのが不安なのですが、どうなのでしょう。
復旧したいファイルにチェックを入れて、選択しました。
→選択した項目を保存する
④保存先を選ぶ
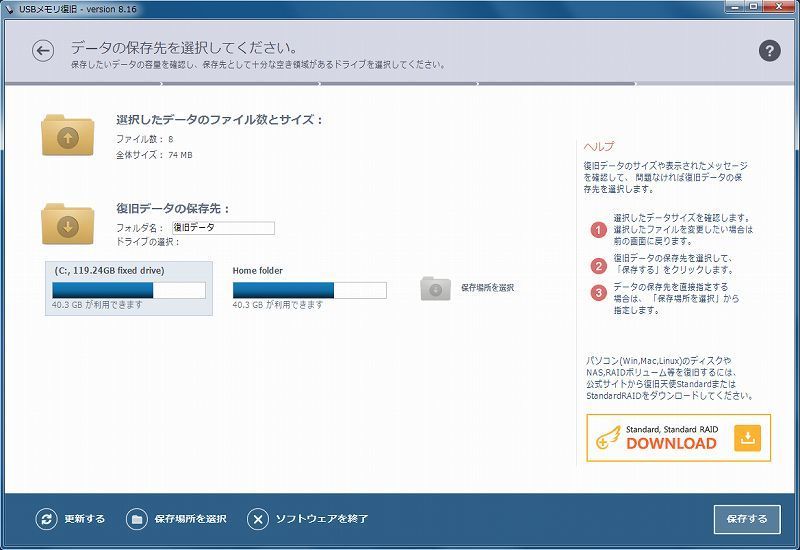
C:直下にしました。
⑤※ポップアップ
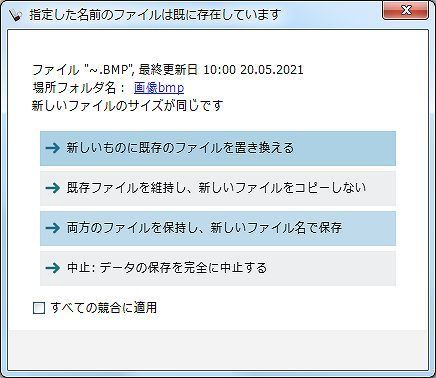
ここでポップアップが出てきました!
画像のファイル5枚あったのですが、名前の情報を失ったようです。
ここで選択を間違えると、復元できなさそう。
「両方のファイルを保持し、新しいファイル名で保存」を選びました。
⑥復元
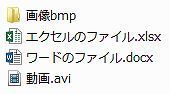
無事に復元・復旧できました。

画像も名前はおかしいものの、内容は回復しています。
■結論
USB上のファイルをゴミ箱に行くと思ってうっかり削除してしまった。
そういった場合の復元・復旧はできそうです。
一方で、フォーマット後は厳しいこともわかりました。
「USBが認識しません」という相談がたまにあります。
しかし、フォーマットしてしまうと復元はさらに難しくなりそうですね。
いろんなメディアと復元・復旧ソフトにもよるので断言できませんが。
フリーとしては「USBメモリ復旧」を試してみるのもいいかもしれません。
USB以外の大掛かりな復旧には、復旧天使の上位版もあるみたいです。
こちらが復旧天使さんのホームページです。
そもそも壊れないように、日本製、準日本製品のUSBメモリをおススメします。
お読みいただきありがとうございます。
■検索
フリー
無料
USBメモリ
復元
復旧
お読みいただきありがとうございます!
WordTOMOからのお知らせ
- 当ブログの記事内容は、作成時点の情報に基づいています。そのため、記事が公開された後に情報が変更される場合があります。最新の情報は各自でご確認ください。
- 記事の内容は筆者が調査した結果に基づいていますが、必ずしも完全・正確であるとは限りません。参考情報としてご活用いただき、最終的な判断はご自身の責任で行ってください。
- 記事の内容に具体的な誤りや不足がある場合は、コメント欄またはお問い合わせフォームからお知らせいただければ幸いです。
- 当ブログをお読みいただいた評価やコメントをお寄せいただけると励みになります。以下の投票ボタンからぜひご感想をお寄せください!
まだ投票がありません。




コメント