前回はVLOOKUP関数を使って、セルの表示が1つだけ終わりました。
今回は「オートフィル」の機能で、残りも自動的に埋めましょう!
オートフィルとは
オートフィルとは、連続した番号などを埋めてくれる機能です。
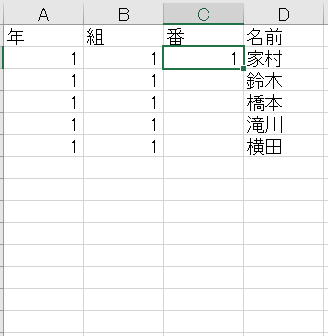
①セルの右下の小さな■を下の行までドラッグします。
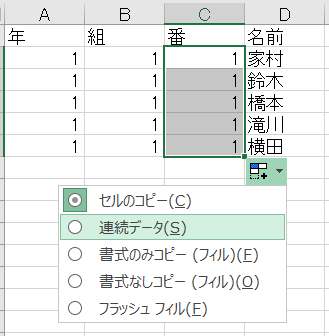
②「連続データ」をクリック。
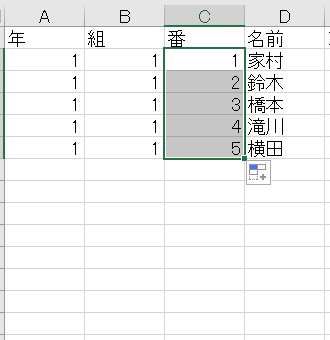
③1から5が自動的に埋まりました。
前回の続きにもオートフィルをつかってみます。
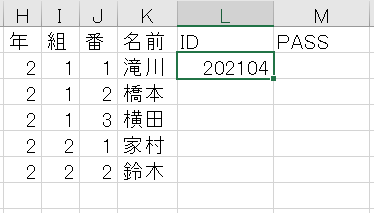
セルL2の右下の■を下の行までドラッグします。
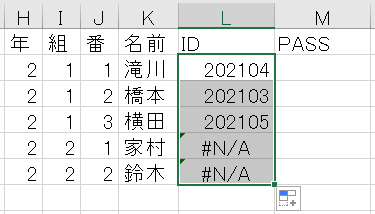
横田さんまではうまくいきましたが、家村さん、鈴木さんがエラーになりました。
どうしてでしょう。
それぞれのセルの数式がどうなっているか確認してみます。
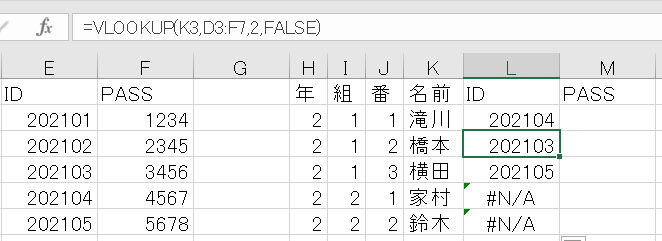
・L2: =VLOOKUP(K2,D2:F6,2,FALSE) 結果〇
・L3: =VLOOKUP(K3,D3:F7,2,FALSE) 結果〇
・L4: =VLOOKUP(K4,D4:F8,2,FALSE) 結果〇
・L5: =VLOOKUP(K5,D5:F9,2,FALSE) 結果×
・L6: =VLOOKUP(K6,D6:F10,2,FALSE) 結果×
セルL3からL6まではこのような数式が入っています。
検索値がK2→K3→K4と変わる流れはありがたいのですが。
範囲を指定しているD2:F6まで変わってしまって。
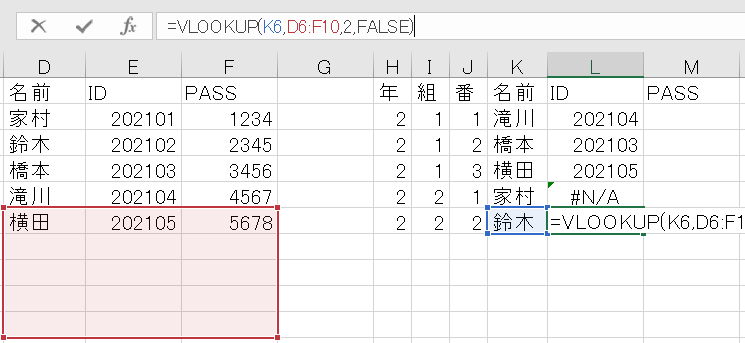
最終的にセルL6では、このような範囲(赤い枠)で「鈴木」を探している状態となってしまいました。
この範囲では、鈴木さんをいくら探しても見つからないのでエラーとなります。
オートフィルに向けたVLOOKUP関数の修正
オートフィルをした時に、範囲D2:F6を変えないようにする書き方があります。
これを「絶対参照」といい、$(ドルマーク)をつけます。
=VLOOKUP(K2,D2:F6,2,FALSE)
↓ 検索値K2のところは変えるけど、範囲D2:F6はそのままにしたい。
=VLOOKUP(K2,$D$2:$F$6,2,FALSE)
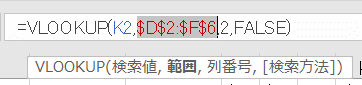
K2 相対参照:変わる。
$D$2 絶対参照:変わらない。
$マークのない相対参照の検索値はK2→K3→K4と変わります。
これによって滝川→橋本→横田と探す名前を変更させています。
一方探す範囲は、いつでもD2:F6の範囲にしておきたい。
これを絶対参照の「$D$2:$F$6」の書き方にしておきます。
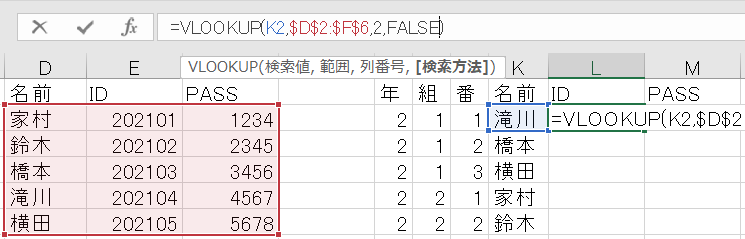
セルL2の数式を書き直して、セルL3からL5はいったん削除しました。
もういちどオートフィルをします。
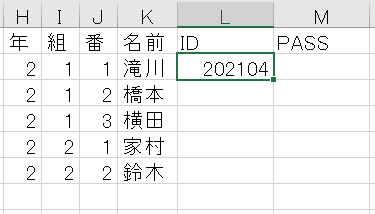
セルの右下の■を
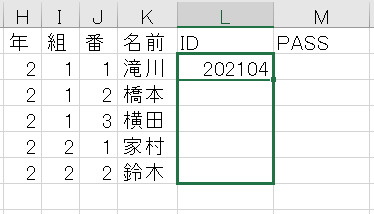
下の行までドラッグします。
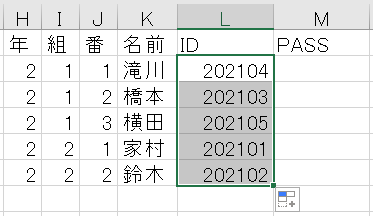
すべて表示されました!
・L2: =VLOOKUP(K2,$D$2:$F$6,2,FALSE) 結果〇
・L3: = VLOOKUP(K3,$D$2:$F$6,2,FALSE) 結果〇
・L4: = VLOOKUP(K4,$D$2:$F$6,2,FALSE) 結果〇
・L5: = VLOOKUP(K5,$D$2:$F$6,2,FALSE) 結果〇
・L6: = VLOOKUP(K6,$D$2:$F$6,2,FALSE) 結果〇
セルの数式と表示結果です。
パスワードの列の数式は?
パスワードの列はどう入力すればいいでしょうか。
ポイントは列番号ですね。
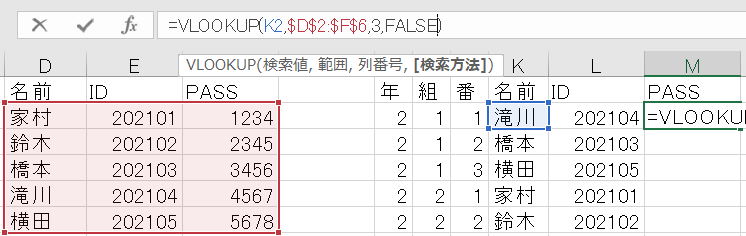
・セルM2: =VLOOKUP(K2,$D$2:$F$6,3,FALSE)
IDの場合は範囲の2列目だったので、2を入力していました。
パスワードを表示するには3列目を指定すればOKです!
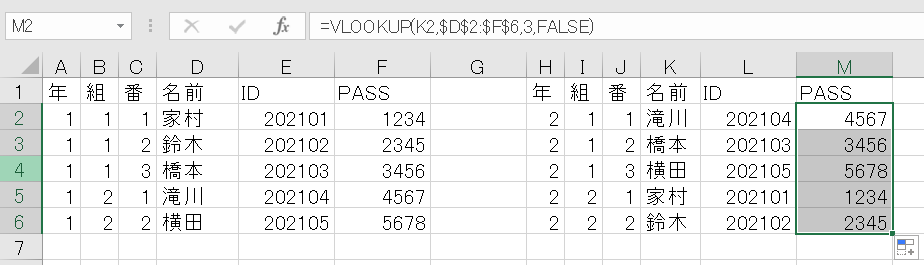
あとはオートフィルをして完成です!
さいごに
いかがだったでしょうか。
Excelの「VLOOKUP」関数を使うことで、年次更新の時間を大幅に短縮できます!
今回はわかりやすく同じシート内での作業で解説いたしました。
もちろん別シートの範囲を指定することも可能です。

実際には1年生の名簿と、新しい2年生の名簿は別シートにしているでしょう。
ただ慣れないうちは、同じシート内でVLOOKUP関数のための専用のシートを作って、新しい2年生のシートに値だけコピーしてもよいかなと思います。

今回のVLOOKUP関数と、別シートの範囲指定のサンプルはこちら。
どちらを利用するかは要検討ですね。
GIGAスクールにおいて関数「VLOOKUP」は今後かならず必要になっていきます。
少しずつわかる範囲で利用して、使い方に慣れていきましょう!
お読みいただきありがとうございます!
お読みいただきありがとうございます!
WordTOMOからのお知らせ
- 当ブログの記事内容は、作成時点の情報に基づいています。そのため、記事が公開された後に情報が変更される場合があります。最新の情報は各自でご確認ください。
- 記事の内容は筆者が調査した結果に基づいていますが、必ずしも完全・正確であるとは限りません。参考情報としてご活用いただき、最終的な判断はご自身の責任で行ってください。
- 記事の内容に具体的な誤りや不足がある場合は、コメント欄またはお問い合わせフォームからお知らせいただければ幸いです。
- 当ブログをお読みいただいた評価やコメントをお寄せいただけると励みになります。以下の投票ボタンからぜひご感想をお寄せください!
まだ投票がありません。




コメント